Co dělat, když Mac nenabíhá, nezapne se a nespustí?
Váš Mac najednou stávkuje? Nezapne se a vy vidíte jen černou obrazovku? Co s tím? Sepsali jsme naše osvědčené rady "první pomoci". Vyzkoušejte je a velmi pravděpodobně váš MacBook znovu zprovozníte bez návštěvy servisu.
Rychlá navigace:
Reset ovladače zařízení
Postup při částečném zapnutí
1/ Zkontrolujte napájení
- stiskněte tlačítko napájení (hlavní ON/OFF tlačítko). Sledujte, jestli se neobjeví různé známky zapnutého napájení. Patří mezi ně různé zvuky, třeba ventilátoru, pevného disku nebo jiné. Sledujte i svítící prvky, které jsou na podsvícené klávesnici, klávese Caps Lock nebo kontrolku režimu spánku. Všechny tyto znaky svědčí o tom, že je napájení aktivní.
- zkontrolujte, že je Mac opravdu napájený. Není napájecí kabel nějak poškozený? Máte správný kabel a adaptér? Je správně zapojený do Macu a zásuvky? Funguje elektrická zásuvka? Pokud si nejste jisti stavem zásuvky, zapojte do ní např. lampu nebo jiné zařízení.
- používáte externí monitor? zkontrolujte, že je zapnutý a nejsou s ním žádné jiné potíže.
- zkontrolujte nastavení jasu - nemá displej příliš ztlumený jas? Notebooky Mac mají na vestavěné klávesnici klávesu pro zvýšení jasu se symbolem slunce.
2/ Reset ovladače zařízení (SMC)
- stiskněte a podržte tlačítko napájení (hlavní ON/OFF tlačítko) na 10 sekund
- uvolněte a stiskněte ho znova
- odpojte od Macu všechna periferní zařízení, včetně tiskáren, disků, USB rozbočovačů a mobilních zařízení. Problém totiž může vězet i právě v těchto zařízeních a jejich kabelech a to zejména, pokud nejsou originální.
- ještě jednou stiskněte a podržte tlačítko napájení na 10 sekund a pak ho uvolněte a znova stiskněte.
3/ Postup při částečném zapnutí - co vidíte na displeji?
Může se stát, že se váš Mac zapne, ale samotné spouštění se nedokončí. Postup se pak liší dle toho, co vidíte na jeho displeji. Obrazovek totiž může být několik druhů. Mohou se lišit nejen dle modelu počítače, verze operačního systému macOS, ale i dalších specifických okolností. Ať už vlastníte jakýkoli model počítač Applu, bere se u nich spouštění jako dokončené až v momentě, jakmile se objeví řádek nabídek Finderu, plocha a Dock.
- Značka zákazu – kroužek s čárou nebo přeškrtnutím znamená, že vybraný startovací disk obsahuje operační systém Macu, ale není to macOS, který váš Mac může použít. Měli byste na tento disk přeinstalovat macOS.
- Otazník – složka s otazníkem znamená, že vybraný startovací disk není dostupný nebo neobsahuje operační systém Macu. Když se na Macu na několik sekund zobrazí blikající otazník, ale počítač pak pokračuje ve spouštění, může být potřeba v Předvolbách systému znovu vybrat startovací disk. Klepněte v nich na ikonu disku, který normálně používáte ke spuštění počítače. Pokud jste neurčili jinak, obvykle se jmenuje Macintosh HD. Pokud se však při spuštění Macu zobrazí blikající otazník, ale spouštění dál nepokračuje, tak stisknutím tlačítka napájení a jeho podržením na několik sekund Mac vypněte. Jedním stiskem jej opět zapněte a ihned stiskněte a podržte klávesy cmd+R a spusťte Mac v režimu zotavení. Držte obě tyto klávesy stisknuté, dokud se nezobrazí logo Apple nebo obrázek zeměkoule. Jakmile se zobrazí okno Utility macOS, zvolte v nabídce Apple možnost Startovací disk, vyberte jej a klikněte na restartovat.
Obrázek: Obrazovka počítače Mac může před nastartováním systému obsahovat mnoho různých symbolů, které značí různé informace.
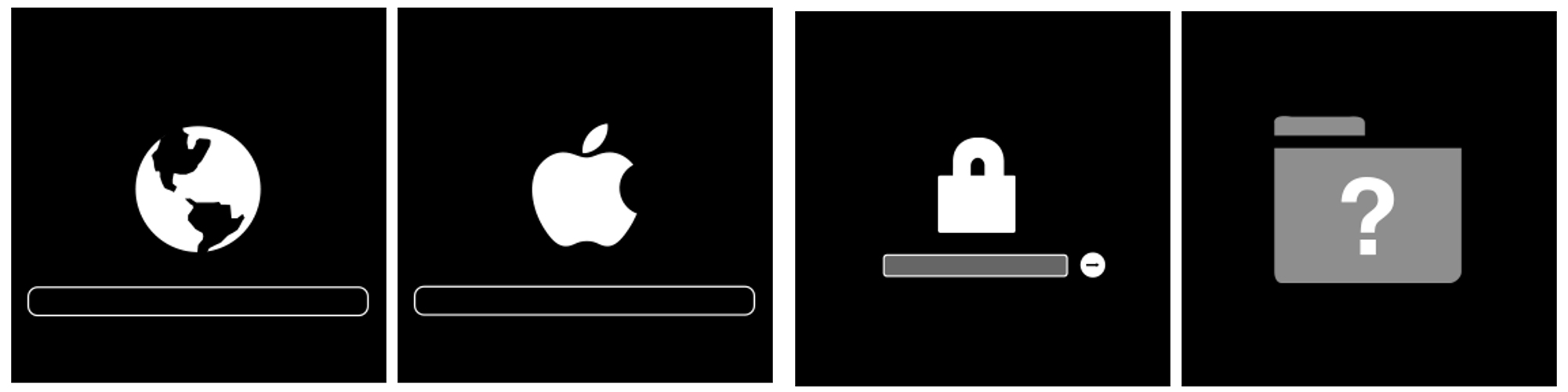
- Prázdná obrazovka – je normální, když obrazovka zůstane jednou nebo i vícekrát během spouštění prázdná. Může být černá, šedá, modrá nebo s obrázkem na ploše. Pokud se ani po chvíli žádný obraz neobjeví, zkontrolujte, že je displej zapnutý, připojený a že nemá stažený jas.
- Logo Apple či rotující glóbus – Mac zobrazí logo Apple, když najde místní startovací disk, tj. startovací disk uvnitř Macu nebo připojený k jeho portu. Pokud žádný nenajde, zkusí nějaký najít v síti. Při použití síťového startovacího disku zobrazí Mac místo loga Apple rotující glóbus. Ten se také objeví při spouštění do Zotavení macOS přes internet. Jak spouštění postupně pokračuje, tak byste měli vidět ukazatel jeho průběhu.
- Glóbus se symbolem upozornění – když se Mac neúspěšně pokusí o spuštění do Zotavení macOS přes internet, objeví se ikona glóbu s vykřičníkem. Váš Mac se možná nemůže připojit k internetu nebo používá konfiguraci sítě, která se Zotavením macOS nefunguje.
- Zámek – pokud váš Mac používá heslo k firmwaru, objeví se ikona zámku vždy, když budete chtít spustit počítač z jiného disku nebo svazku, například z externího disku nebo do Zotavení macOS. K pokračování budete muset zadat heslo ke svému Macu.
- Kód PIN – váš Mac požádá o zadání kódu PIN, když byl vzdáleně uzamknut pomocí režimu Ztraceno služby Najít můj Mac. K pokračování zadejte čtyřmístný nebo šestimístný kód.
Obrázek 3: Zadáním správného kódu Mac odemknete, špatným se přes tuto obrazovku jednoduše nedostanete.
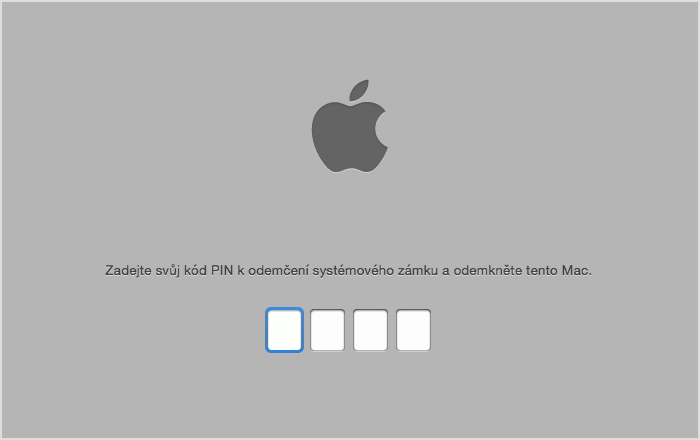
Řadič pro správu systému
U počítačů Mac s procesorem Intel se řadič SMC stará o základní systémové funkce, mezi které spadá reakce na stisknutí tlačítka napájení, reakce na otevření a zavření víka u MacBooků, správa baterie, regulace teploty, podsvícení klávesnice, správa stavové kontrolky, výběr externího zdroje obrazu u displejů některých iMaců a mnoho dalšího.
Pro MacBooky vyrobené od roku 2009 je postup pro reset řadiče takový, že je třeba jej nejdříve vypnout. To učiníte přes nabídku loga společnosti Apple v levém horním rohu a následně zvolíte Vypnout... Stiskněte na levé straně zabudované klávesnice kombinaci Shift-Control-Alt a spolu s tím stiskněte tlačítko napájení. Všechny klávesy a tlačítko napájení držte stisknuté 10 sekund. Pokud máte MacBook Pro s Touch ID, slouží tlačítko Touch ID zároveň i jako tlačítko napájení. Následně pusťte všechny klávesy a opět stiskněte tlačítko napájení, kterým MacBook zapnete.
Počítače Mac stačí udržovat v režimu spánku. Někdy se ale prostě najdou situace, kdy je třeba je vypnout.
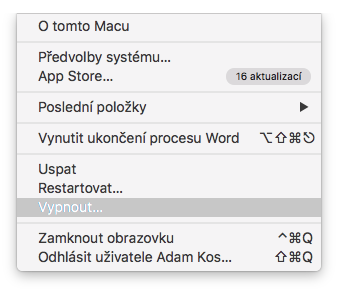
U počítačů iMac, Mac mini, Mac Pro a Xserve je první krok, kdy zařízení vypnete, stejný. Až se tak stane, odpojte napájecí kabel, 15 sekund počkejte a napájecí kabel znovu připojte. Poté vyčkejte 5 sekund a Mac dalším stiskem tlačítka napájení zapněte. Pokud váš Mac již obsahuje čip Apple T2, stiskněte po vypnutí počítače tlačítko napájení a držte jej po 10 sekund. Poté jej pusťte a vyčkejte pár dalších sekund. Následným stiskem napájecího tlačítka Mac zapněte.
Je vhodné dodat, že resetování řadiče SMC neresetuje ani jinak nemění obsah pamětí NVRAM nebo PRAM na počítačích Mac s procesorem Intel. Když se pak ani po těchto krocích váš počítač s macOS stále nezapíná, bude nutné využít pomoci odborníků. Navštivte tedy Apple servis. Ten obvykle provádí diagnostiku zdarma, takže se během chvíle hned dozvíte, kde je problém a případně se také domluvíte na jeho odstranění.
Váš MacBook stále nenabíhá? Navštivte nás! Jsme specialisté na produkty Apple.
✆ 607 855 558
✉ info@appleguru.cz
Seifertova 683/83, Praha 3 - Žižkov
svůj přístroj nám můžete i pohodlně zaslat kurýrem














