Jak přenést data do nového Macu a jak na obnovení Macu ze zálohy?
MacBook servis vám se vždy vším pomůže a to i co se prvotního nastavení Macu týče. Nicméně pokud jej máte daleko, nebo to časově nezvládáte, na to, jak přenést data do nového Macu, či jak na jeho obnovení ze zálohy, je zde následující postup.
Pomocí Průvodce přenosem dat můžete do nového Macu zkopírovat všechny své stávající dokumenty, používané aplikace, i rodinné uživatelské účty a dokonce také nastavení z vašeho starého počítače. Tato funkce zkopíruje všechny vaše soubory, abyste tak nemuseli činit ručně pomocí flash disků, externích disků a cloudových úložišť.
První kroky
Je vhodné, mít oba vaše počítače Mac, mezi kterými chcete data přenášet, s co nejaktuálnějším softwarem. Zkontrolujte aktualizace v obchodě Mac App Store, a také, aby byl váš starý Mac pojmenovaný. Pokud není, jděte do Předvolby systému, kde klikněte na Sdílení a zkontrolujte obsah pole Název počítače. Oba pak připojte k elektrickému napájení, aby jim při přenosu dat nedošla šťáva – to samozřejmě pokud se jedná o MacBooky.
Pokud oba počítače používají macOS Sierra nebo novější, stačí je umístit vedle sebe a zapnout na nich Wi-Fi. Když kterýkoli z nich používá ještě OS X El Capitan nebo starší, připojte je ke stejné Wi-Fi nebo ethernetové síti. Pro rychlejší a stabilnější přenos je ale můžete propojit i s použitím diskového režimu vhodným kabelem nebo adaptérem.
Průvodce přenosem dat
Na novém Macu otevřete aplikaci Průvodcem přenosem dat, který najdete ve složce Aplikace -> Utility nebo v Launchpadu a složce Jiné. Klepněte na Pokračovat a vyberte vhodnou variantu (v našem případě přechodu ze starého Macu na nový se jedná o tu první). Opět klikněte na pokračovat.
Složka Jiné v Launchpadu toho skrývá hodně. Vyjma zálohy Time Mashine právě i aplikaci Průvodce přenosem dat.
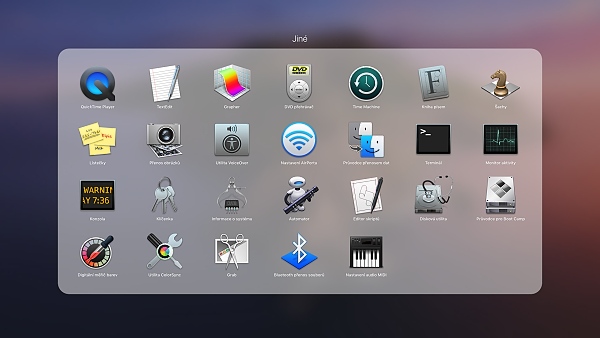
Průvodce přenosem dat spusťte i na starém počítači, klikněte na pokračovat a zde zvolte nabídku třetí, čili „Do jiného Macu“ a opět zvolte Pokračovat.
Máte-li jakékoliv dotazy či potřebujete poradit, pojďte se poradit u appleguru.cz odborníků
Ano, na Mac můžete přenést i data ze systému Windows.
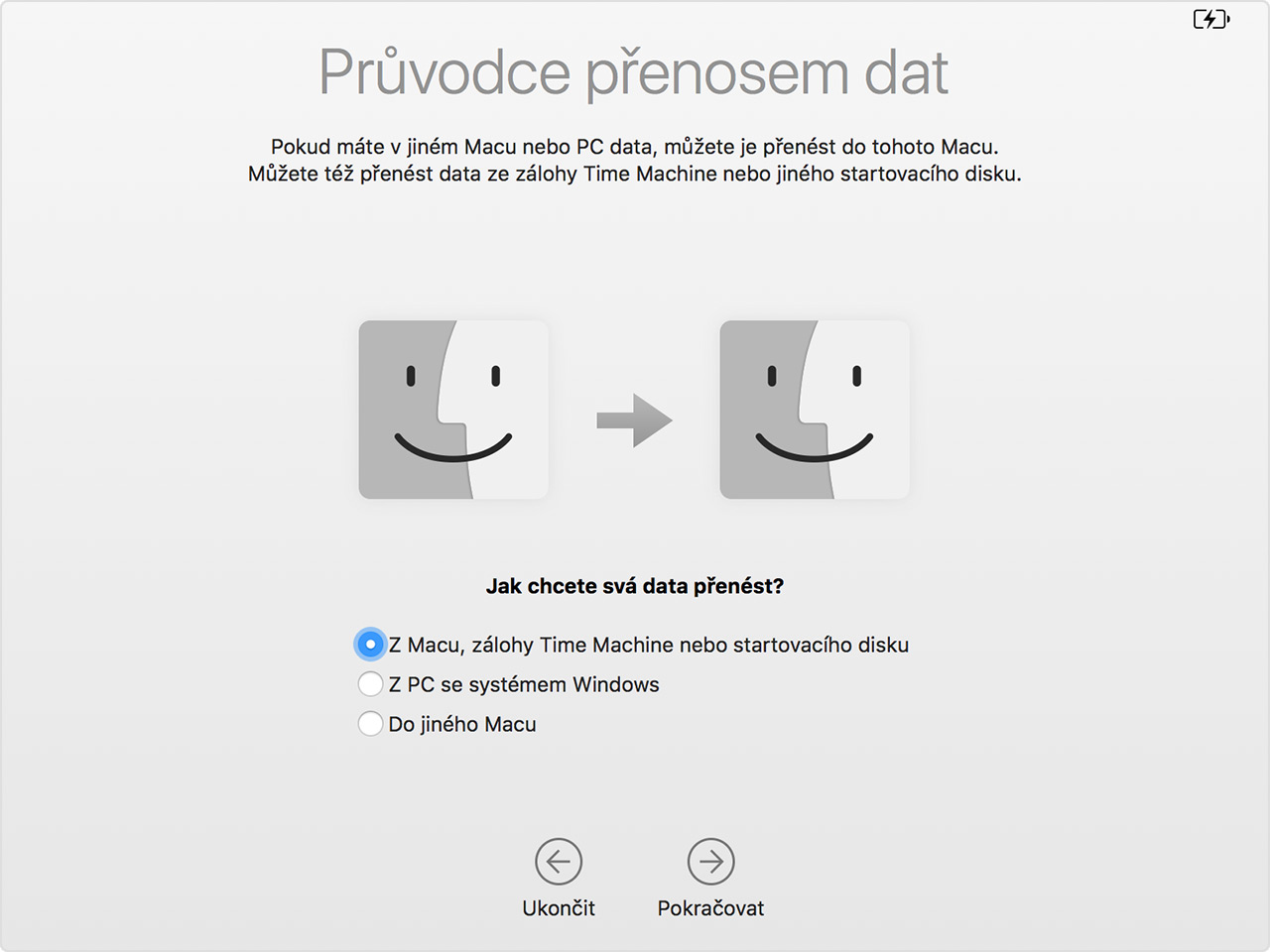
Na novém Macu budete následně vyzváni k výběru Macu, zálohy Time Machine nebo jiného startovacího disku, vy tedy klikněte na příslušnou ikonu a poté na Pokračovat. Možná se vám zde zobrazí bezpečnostní kód. Ten by se měl shodovat s tím zobrazeným na starém Macu. Potvrďte jej volbou Pokračovat.
Aplikace Průvodce přenosem dat vás nicméně stále instruuje, co máte dělat.
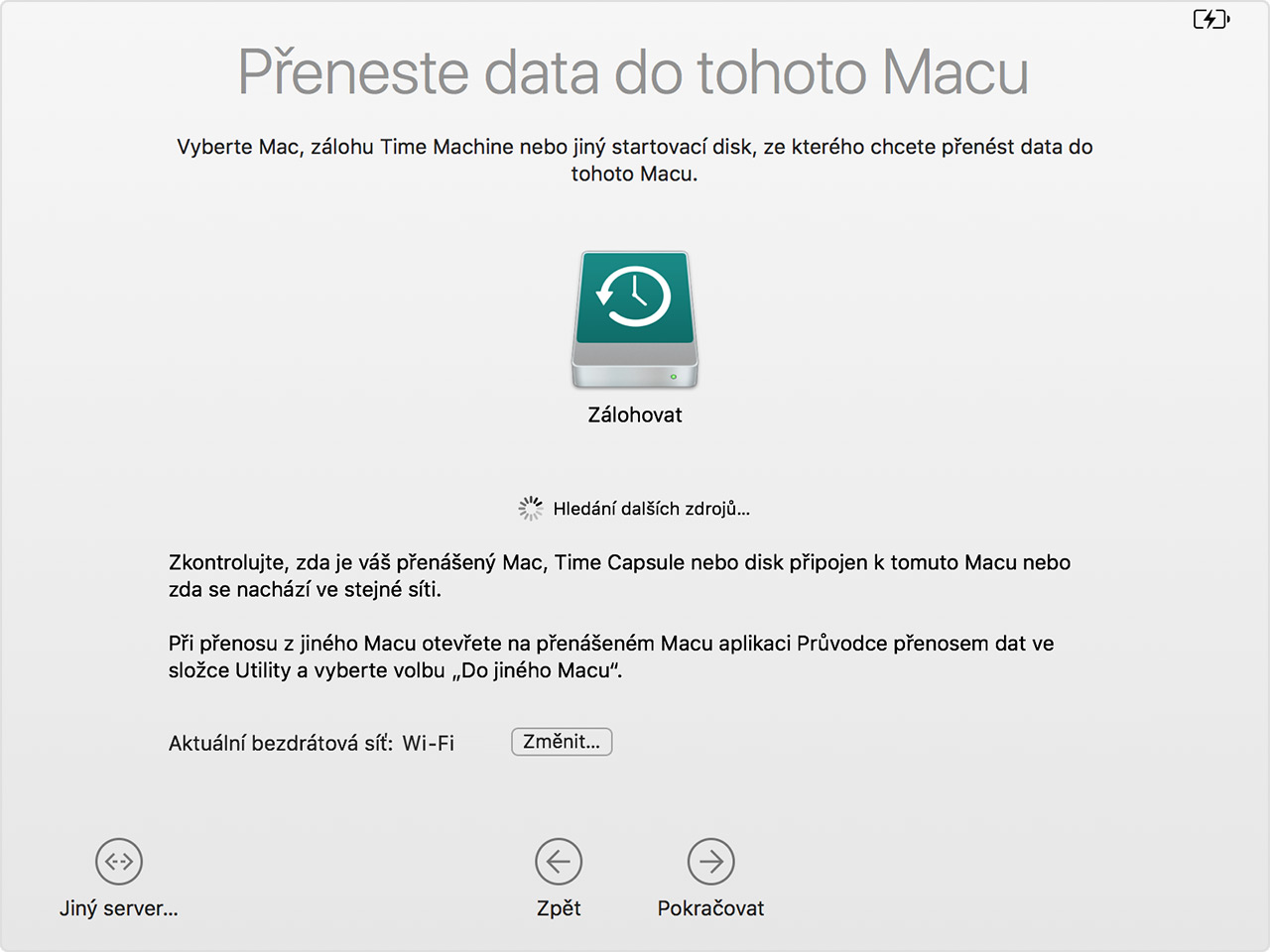
Na novém Macu byste měli vidět seznam záloh seřazený podle data a času. Vyberte účet, který chcete použít a zvolte pokračovat. Dále už vybíráte data, která chcete přenést. Může se jednat o aplikace, uživatelova data, ostatní soubory a složky i nastavení počítače a sítí.
Pokud si nechcete přenášet např. aplikace, protože je již třeba nepoužíváte, nemusíte.
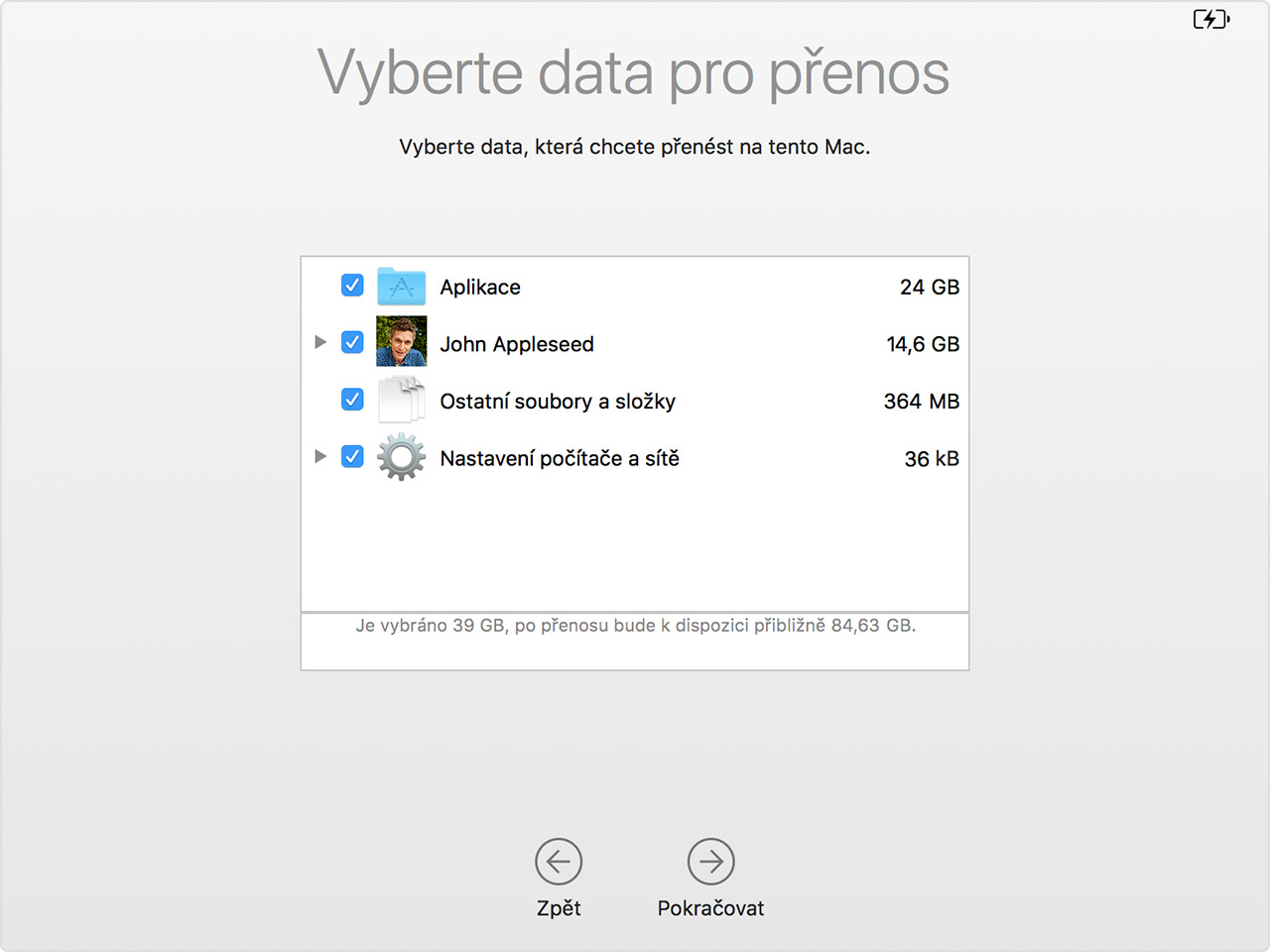
Kliknutím na Pokračovat zahájíte přenos. Pokud máte hodně dat, může přenos trvat i několik hodin. Rychlost je závislá i na zvoleném propojení mezi počítači. Po skončení Průvodce přenosem dat už se můžete přihlásit k přenesenému účtu na novém Macu a pracovat s jeho soubory.
Pomůžeme Vám, pojďte se poradit k appleguru.cz odborníků
Budete-li přenášet účet se stejným názvem, jaký má i váš účet na novém Macu, který již třeba používáte, budete vyzváni k přejmenování starého účtu nebo nahrazení stejného účtu na novém Macu. Když starý účet přejmenujete, přenese se do nového Macu jako samostatný uživatel se samostatnou domovskou složkou a přihlašovacími údaji. Pokud naopak nahradíte nový, přepíše se účet na novém Macu a to včetně veškerých dat, jako je třeba domovská složka, účtem z toho starého. Tím přijdete o všechna jeho data.
Pokud se vám toto omylem stane, pořád jej můžete obnovit ze zálohy. Kdybyste si s tím nevěděli rady, můžete využít Mac servis, nicméně využíváte-li zálohy Time Mashine, níže se dočtete, jak s ní pracovat.
Obnovení Macu ze zálohy
Pokud jste si Mac zazálohovali pomocí Time Machine, můžete svoje soubory obnovit z této zálohy. To se může hodit po smazání původních souborů z Macu nebo po smazání či výměně pevného disku (nebo SSD) v Macu, například pokud byla nutná oprava MacBook počítače atd. Když provádíte obnovení ze zálohy Time Machine, můžete obnovit všechny svoje soubory, nebo celý operační systém Macu (macOS) a všechny svoje soubory.
Nabídka i postup se hodně podobá přechodu ze starého Macu. Zde vám samozřejmě ale stačí počítač jediný se zálohou, kterou chcete obnovit. Činíte tak totiž také pomocí aplikace Průvodce přenosem dat. Spusťte ji tedy a dejte pokračovat. Až se zobrazí dotaz, jakým způsobem chcete data přenést, vyberte možnost přenosu z Macu, zálohy Time Machine nebo startovacího disku. Potom klikněte na Pokračovat, vyberte disk se zálohou Time Machine a opět pokračujte dále.
Až budete požádáni o volbu ze seznamu záloh seřazeného podle data a času, zvolte požadovanou zálohu a klikněte na Pokračovat. Vyberte informace, které chcete přenést, a kliknutím na Pokračovat zahajte přenos. Pokud máte hodně dat, může i zde samotný přenos dat trvat několik hodin. Po dokončení přenosu Mac restartujte a přihlášením do přeneseného účtu si zobrazte jeho soubory.
Obnovení macOS a souborů
Zde se jedná o komplikovanější postup, a to zejména proto, že se smaže celý pevný disk a potom se prostřednictvím zálohy obnoví soubory a konkrétní verze macOS, kterou jste používali v momentě vytvoření zálohy. Tímto se dají obejít i nevhodné aktualizace, pokud vám v novém systému nefungují nějaké aplikace (např. ty 32bitové v macOS Catalina atd.). S nefunkčními aplikacemi vám totiž nepomůže ani mac book servis.
Režim Zotavení a nabídka Utility pro nainstalovaný systém macOS.
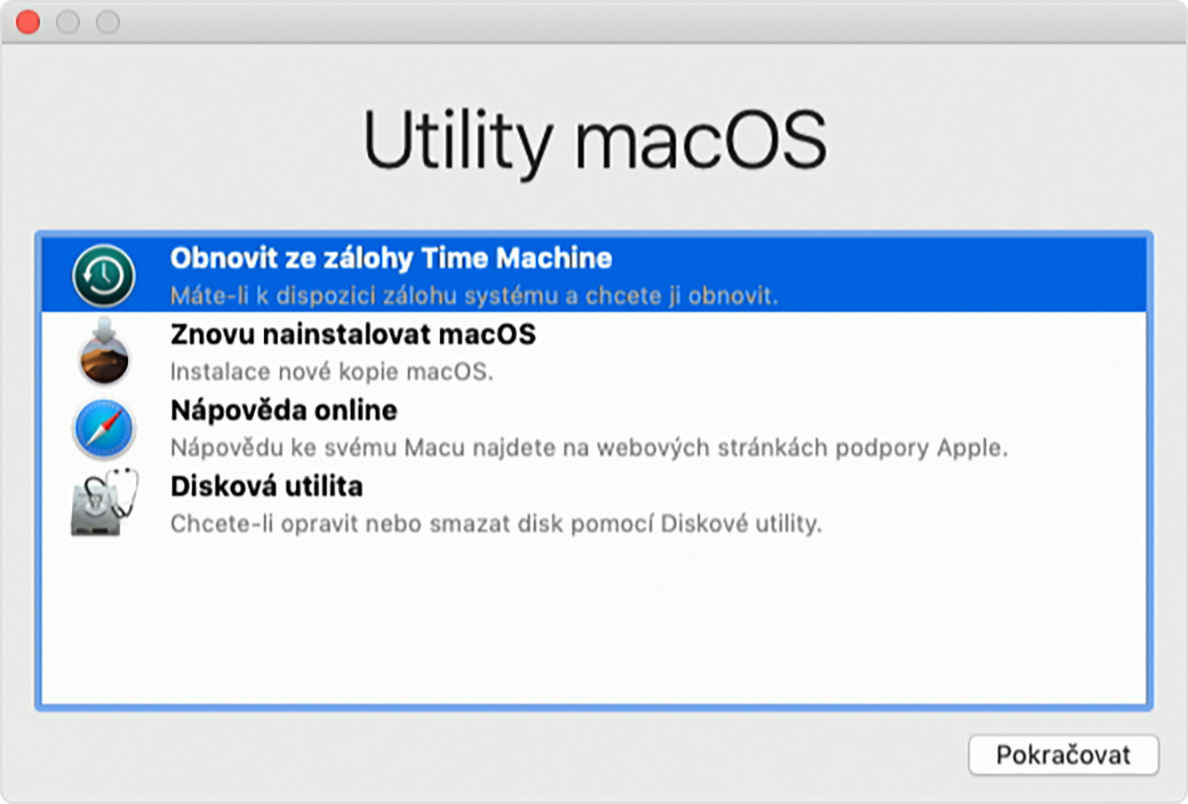
Ihned po zapnutí Macu stiskněte a držte klávesy Command a R, aby se počítač spustil v režimu Zotavení. Až se zobrazí okno Utility macOS, zvolte možnost obnovení ze zálohy Time Machine. Klikněte 2 × po sobě na Pokračovat a jako zdroj obnovení dat vyberte disk se zálohou, na kterém máte tu z Time Machine uloženou, tento krok opět potvrďte nabídkou pokračovat.
Volbou disku určíte, kde má systém zálohu hledat. Následně dle data jejího vzniku vybere tu, kterou chcete obnovit.
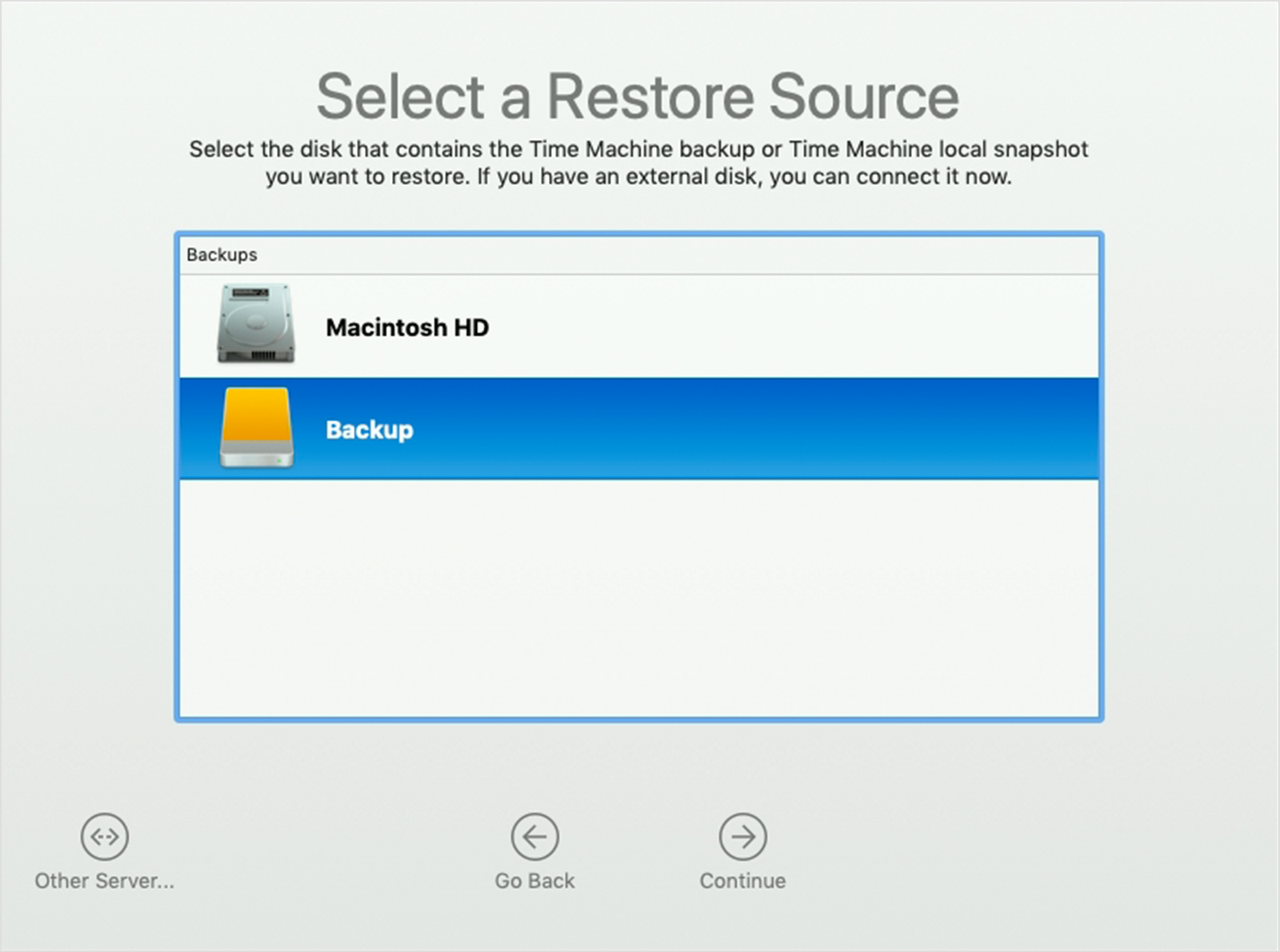
Vyberte pevný disk v Macu (nebo jiný cílový disk), na který se má nahrát obsah vaší zálohy, a klikněte na Obnovit nebo Pokračovat. Pokud je v Macu zapnutý FileVault, budete požádáni, abyste disk odemkli. Zadejte heslo správce Macu a klikněte na Obnovit. Až obnova skončí, stačí Mac restartovat. Tato MacBook oprava je poměrně snadná, jen i ona trvá nějakou tu dobu. Na obnovu dat tedy nechvátejte, pokud jich máte veliké množství, chvíli to prostě potrvá. Celý tento postup je poplatný pro všechny počítače společnosti Apple.














