Jak na uvolnění úložiště Macu krok za krokem
Blížíte se limitu kapacity vašeho úložiště? SSD disky jsou praktické, co se jejich rychlosti a spolehlivosti týče. Díky tomu, že neobsahují žádné pohyblivé prvky, jako klasické HDD, netrpí tolik na mechanické poškození. Naproti tomu jsou i v dnešní době poněkud drahé, takže i výrobci osazují své počítače základními kapacitami, které příliš objemné nejsou. Řešením je zakoupení modelu s vyšší kapacitou nebo výměna SSD disku za nový s vyšší kapacitou. Nebo naučit se se svými daty dobře hospodařit.
Možností, jak s daty a volným prostorem nakládat, je poměrně hodně. Nejjednodušší formou jsou cloudové služby, kam můžete odkládat dokumenty i fotografie. Apple k tomu nabízí svůj iCloud. Když budete potřebovat víc místa, málo používané soubory, fotografie, videa a přílohy e-mailů se automaticky uloží na iCloud. Všechny soubory zůstanou na svém místě v cloudu a když je otevřete, zase se stáhnou. Na Macu vám zůstanou naposledy používané soubory a taky optimalizované verze fotek.
Nejrychlešími způsoby, jak ušetřit místo na MacBooku vás váš Mac sám provede. Ukáže vám, jakou máte obsazenou/volnou kapacitu a jak místo rychle ušetřit. Jak na to?
Jak optimalizovat úložiště Macu
Krok 1: zjistit volnou kapacitu a možnosti uvolnění
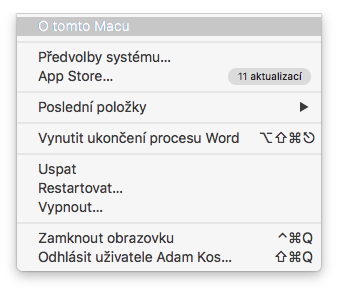
- klikněte na logo Apple vlevo nahoře ve stavové liště. Je jedno, jestli se jedná o MacBook, iMac, Mac mini nebo Mac Pro.
- zvolte možnost zobrazení informací O tomto Macu.
- zde překlikněte na Úložiště. Po chvilce počítání se vám objeví přehled dostupných úložišť a prostor obsazený soubory různých kategorií.
- volného prostoru už máte pomálu? Potom zvolte nabídku Správa.
- po jejím rozkliknutí vám nabídne doporučení k optimalizaci volného prostoru. Pokud už některá doporučení využíváte, uvidíte jich o to méně. V základu se zde nacházejí čtyři možnosti: Uložit na iCloud, Optimalizovat úložiště, Automaticky vysypávat koš a Úklid nepořádku
Základní přehled vás informuje o tom, jaká data vám zabírají nejvíce místa:
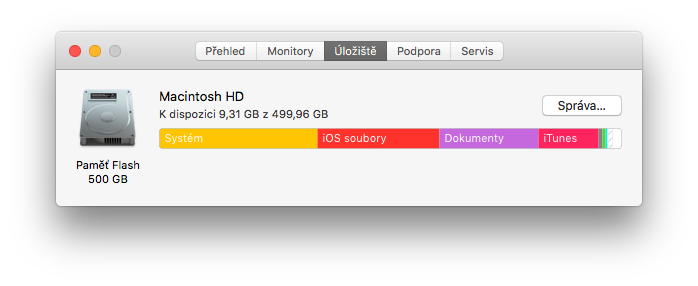
Dalšími kroky bude využití těchto nabízených možností. Co provedou a proč jich využít?
Krok 2: Uložit na iCloud
- po aktivaci se všechny soubory, které máte uloženy na ploše a v dokumentech, budou nově ukládat na iCloud Drive.
- až bude potřeba víc místa, zůstanou na Macu jenom naposledy otevřené soubory, abyste s nimi mohli snadno pracovat off-line.
- proč je to dobré? Uspoříte nejen místo na disku počítače, ale všechny soubory budete mít zároveň zálohované. A to rozhodně doporučujeme. Protože přijít o počítač mnohdy nebolí tolik, jako přijít o cenné soubory nebo rodinné fotografie.
- jak poznáte, které soubory jsou na iCloudu a které uložené lokálně? Zobrazuje se u nich patřičná ikona (v případě těch na iCloudu to je mrak se šipkou). Dvojím kliknutím na ni stáhnete původní soubor.
- iCloud je ideální využívat i k ukládání fotek a videí v plném rozlišení. Až bude potřeba víc místa, zůstanou na Macu jenom zmenšené (optimalizované) verze fotek. Původní fotku nebo video však z cloudu stáhnete jednoduše tak, že je otevřete.
- na iCloud se však mohou ukládat i přílohy zpráv. I zde platí, že v Macu zůstanou jen ty zprávy a přílohy, které jste nedávno otevřeli.
- zdarma máte k dispozici prostor 5 GB, větší prostor už je za poplatek. Tarify úložiště na iCloudu začínají na 50 GB za 25 Kč měsíčně a další prostor si můžete koupit přímo ze svého zařízení. Prostor a záloha dat zároveň se za tuto cenu opravdu vyplatí.
Krok 3: Optimalizovat úložiště
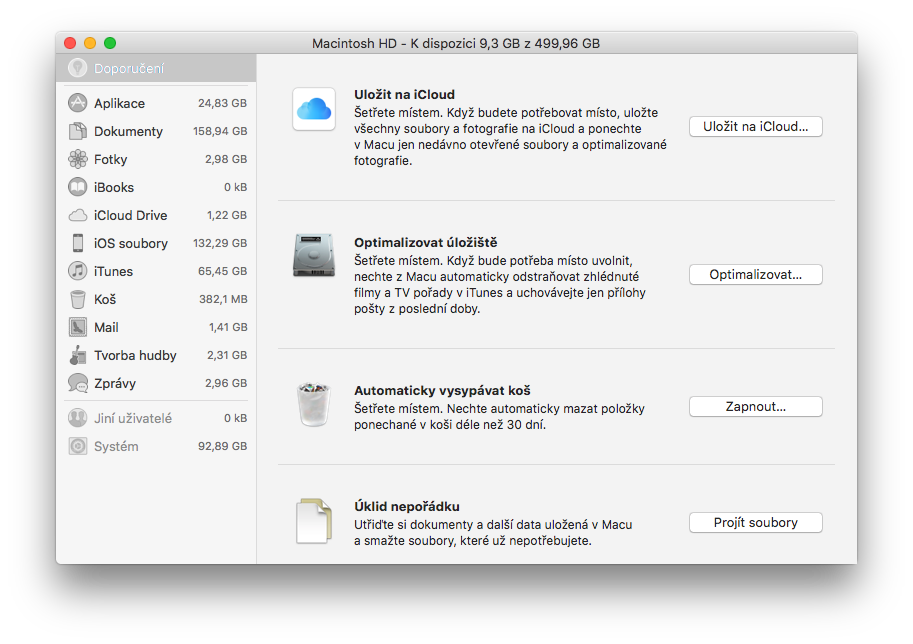
- tato možnost nabízí automatické odstraňování zhlédnutých filmů a TV pořadů. To se děje v provázání s aplikaci iTunes, kam se stahují. Stane se tak však až v případě, že vám bude úložný prostor docházet, a pokud jste daný film či pořad skutečně viděli. Toto se hodí i jestliže prostě nemažete stará videa, která jste již viděli.
- s tímto nastavením optimalizujete také aplikaci Mail, která je velkým žroutem dat. S tímto nastavením bude automaticky stahovat jenom ty přílohy, které jste dostali v poslední době. Jakoukoli přílohu si ale i tak můžete nadále kdykoli stáhnout. Stačí takovou přílohu nebo e-mail, kterého je součástí, otevřít. Pokud zde však zvolíte nabídku Nestahovat přílohy automaticky, stáhnou se jen ty, jejichž e-mail otevřete. Jedná se tak ještě o větší úsporu prostoru.
Krok 4: Automaticky vysypávat koš
- možná se tomu zasmějete, ale budete překvapeni, kolik dat se lidem kupí v koši počítače.
- automatické vysypávání koše natrvalo smaže jen ty soubory, které jsou v něm déle než 30 dní. Nemusíte se tak bát, že smažete něco, co byste posléze potřebovali. Pokud po daných datech totiž do 30 dní nesáhnete, opravdu už je asi nebudete potřebovat.
Krok 5: Úklid nepořádku
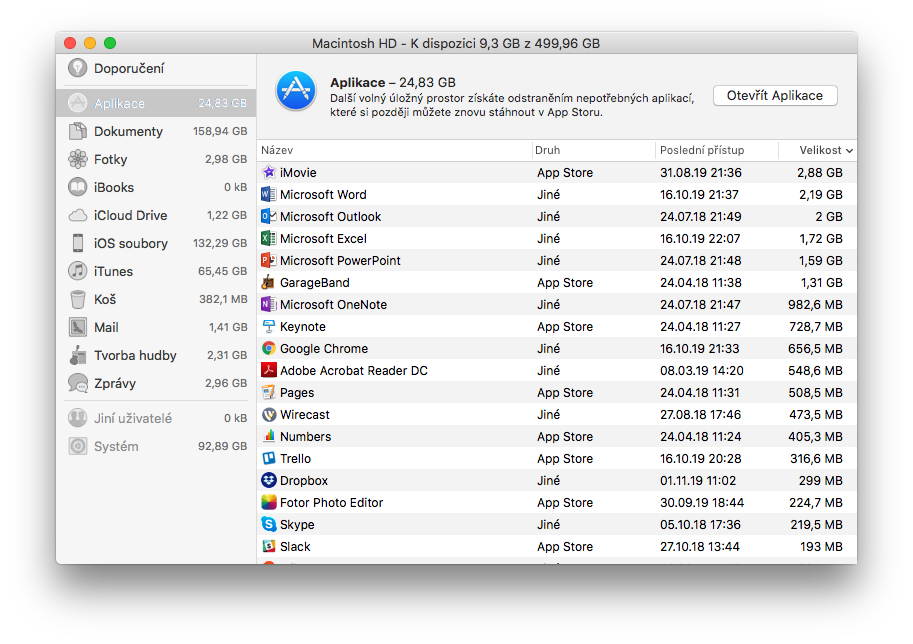
- funkce Úklid nepořádku vám pomůže najít velké soubory a soubory, které už možná nepotřebujete.
- klikněte na tlačítko Projít soubory
- na bočním panelu vybírejte kategorie souborů - třeba Aplikace, Dokumenty, GarageBand, Vytváření hudby nebo Koš. Z některých kategorií můžete soubory smazat přímo, jiné kategorie zobrazují jenom celkové množství místa zabíraného soubory dané aplikace. Aplikaci zde ale můžete ihned otevřít a soubory smazat z ní.
- na levé straně panelu si můžete projít jednotlivé nabídky a mazat v nich nepotřebné soubory. Např. ta pojmenovaná jako iOS soubory může obsahovat staré zálohy vašich mobilních zařízení, která již dávno nepoužíváte nebo dokonce ani nevlastníte.
- V macOS Sierra nebo novějším však Mac automaticky podniká další kroky k úspoře místa, protože sám rozeznává duplicitně stažené soubory v Safari a ponechává jenom jejich nejnovější verzi. Zároveň vám připomíná smazání použitých instalátorů aplikací, odstraňuje stará písma, jazyky a slovníky, které už nepoužíváte a pokud je potřeba víc místa, maže odkládací soubory, protokoly a další nepotřebná data.
Krok 6: Další kroky optimalizace
Výše zmiňujeme možnosti optimalizace, které nabízí sám váš počítač. I bez těchto funkcí doporučujeme:
- třídění hudby, filmů a médií - vyfiltrujte si na úložišti tyto typy souborů. Neposloucháte už daného interpreta? Filmy už máte přehrány? Pryč s nimi.
- pravidelná kontrola složky Stahování - tam se často schovává hodně nepotřebného balastu. Co nepotřebujete, hoďte do koše a ten vysypte.
- komprimace souborů
- přesun archivních dat na externí úložiště atd.
Krok 7: Pravidelná údržba Mac pro rychlost a výkon
Optimalizace úložiště vám nejen uvolní prostor, ale počítač i zrychlí. "Zaneřáděný" počítač nikdy nebude fungovat optimálně. Pro lepší výkon a delší životnost vašeho počítače také doporučujeme:
- pravidelné mechanické čištění - vyčistili jste data. Dokážete si ale představit, kolik prachu a nečistot z vašich rukou se dostává do vašeho počítače? I ty dokáží počítači notně uškodit. Stejně jako jezdíme s autem do myčky, i počítač si zaslouží pravidelné čištění. Odborník se navíc dostane do míst, kam vy s prachovkou nikdy nezavítáte (konektory apod.)
- upgrade software nebo hardware - pokud vám počítač stále vyhovuje, není nutné vždy hned pořizovat nový model. Zdá se vám počítač pomalý i po vyčištění úložiště? Zkuste konzultovat s odborníkem, jestli by mu neprospěl upgrade a na kolik se vám vyplatí vs nový počítač
Na kolik přijde profesionální mechanické čištění?
Kompletní vyčištění Macbooku provádíme u nás v appleguru.cz od 490 Kč. Navštivte nás! Jsme specialisté na produkty Apple.
✆ 607 855 558
✉ info@appleguru.cz
Seifertova 683/83, Praha 3 - Žižkov
svůj přístroj nám můžete i pohodlně zaslat kurýrem














