Nejde stáhnout nebo aktualizovat aplikace na iPhone. Co dělat?
Co dělat, když vám nejde stáhnout nebo aktualizovat aplikace z App Store? Máme pro vás přehled nejčastějších problémů a jejich snadných řešení, které zvládnete úplně sami.
Postup je univerzální pro všechna zařízení Apple: iPhone, iPad, iPod touch, Apple Watch, počítače Mac, Apple TV. Platí pro placené aplikace i neplacené.
1. funguje vám internet?
Zní to banálně, ale toto je jeden z nejčastějších problémů. Internetové připojení nemusí být totiž v daný moment nebo na daném místě dostatečně rychlé.
Jak zjistíte, že jste online?
- Na iOS nebo iPadOS přejděte do Nastavení -> Wi-Fi,
- na Macu jděte do Předvolby systému -> Síť,
- na Apple Watch otevřete aplikaci Nastavení a klepněte na Wi-Fi.
Aplikace můžete stahovat i přes mobilní síť, maximální možná jejich velikost však musí být menší než 200 MB.
Jste připojeni, ale stahování vám stejně nefunguje?
- zkuste se připojit k jiné síti. Ty veřejné totiž bývají často k tomuto blokované (stejně jako např. pro přehrávání videí atd.). Je tomu tak v kavárnách, na úřadech, školách apod.
- své Wi-Fi připojení si také zkontrolujte tak, že třeba z internetového prohlížeče zkusíte streamovat nějaké video. Jestli se načítá dostatečně rychle, mělo by být vše v pořádku.
2. pozastavit a obnovit stahování
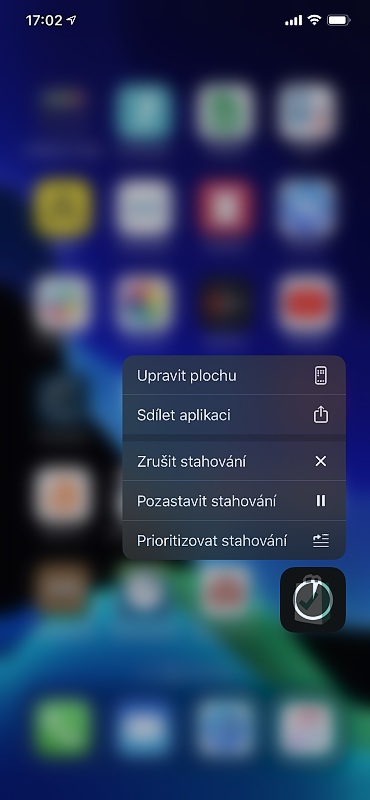
Pokud připojeni jste a internet vám sviští, jak má, můžete zkusit pozastavení a obnovení stahování aplikace. To na iOS a iPadOS učiníte přitlačením dané aplikace na ploše. Zde by se vám měly otevřít různé možnosti. Prioritizovat stahování znamená, že když stahujete více aplikací naráz, ta, na které tuto akci provedete, se stáhne jako první. To se hodí zejména při obnově zařízení, pokud jste si např. koupili nové, nebo vám jej vrátil servis Applu.
viz obrázek:
Gestem 3D Touch nebo silným přitlačením do displeje vyvoláte nabídku, ve které můžete instalování aplikace pozastavit nebo úplně zrušit.
Mohou se zde ale objevit i možnosti, jako jsou Obnovit stahování, Pozastavit stahování nebo Zrušit stahování. Pokud je to zaseknuté, dejte Pozastavit stahování, znovu aplikaci přitlačte a vyberte Obnovit stahování. Můžete zkusit i stahování zcela zrušit a následně aplikaci znovu vyhledat v App Store a zkusit ji stáhnout opětovně.
3. vypnout a zapnout zařízení
Osvědčený recept na všechny problémy IT světa. Může to pomoci nejen pokud instalace neprobíhá zcela korektně, ale i pokud se vám na ploše zobrazuje jen zašedlá ikona instalované aplikace, nebo má přes sebe bílou mřížku s šedivými linkami. Nemusíte ji ale hned mazat, jen zařízení restartujte. To může být mnohdy také nejrychlejší a nejzazší iPhone oprava. Po opětovném spuštění by už mělo být zobrazení ikony korektní. Pokud ne, jděte do App Store a znovu aplikaci stáhněte.
4. máte správné údaje o platební kartě?
Mohla vám vypršet její platnost, nebo na ní nemáte dostatek financí. A dokud si samozřejmě nezměníte nebo neaktualizujete způsob platby, nebudete moci nakupovat. Pokud máte v App Storu nebo iTunes Storu neuhrazený nedoplatek, může se vám také zobrazit některá ze zpráv, která vás o tom informuje.
Správa platebních údajů na iOS (viz obrázky):
své platební údaje můžete na iOS spravovat v Nastavení -> vaše jméno -> Apple ID -> Zobrazit Apple ID -> Spravovat platební metody.
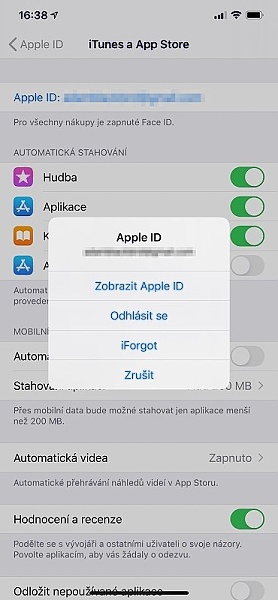
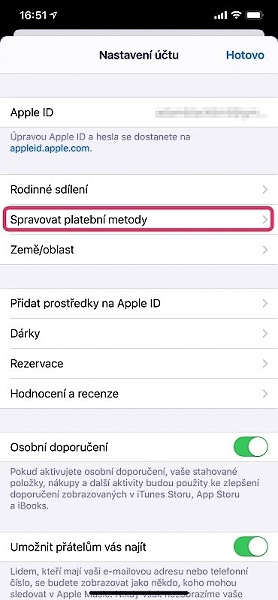
Pokud připojeni jste a internet vám sviští, jak má, můžete zkusit pozastavení a obnovení stahování aplikace. To na iOS a iPadOS učiníte přitlačením dané aplikace na ploše. Zde by se vám měly otevřít různé možnosti. Prioritizovat stahování znamená, že když stahujete více aplikací naráz, ta, na které tuto akci provedete, se stáhne jako první. To se hodí zejména při obnově zařízení, pokud jste si např. koupili nové, nebo vám jej vrátil servis Applu.
Mohou se zde ale objevit i možnosti, jako jsou Obnovit stahování, Pozastavit stahování nebo Zrušit stahování. Pokud je to zaseknuté, dejte Pozastavit stahování, znovu aplikaci přitlačte a vyberte Obnovit stahování. Můžete zkusit i stahování zcela zrušit a následně aplikaci znovu vyhledat v App Store a zkusit ji stáhnout opětovně.
Problém vyřešíte tak, že přidáte nový způsob platby, nebo aktualizujete fakturační údaje pro svůj aktuální způsob platby. Neuhrazený nedoplatek vám bude stržen a budete moci dál nakupovat a aktualizovat svoje aplikace, včetně bezplatných titulů. Když si zobrazíte seznam svých způsobů platby, může se zobrazovat červený text s informací, proč na daný způsob platby nejde účtovat.
Pokud něco není v pořádku s vaším primárním způsobem platby, bude účtování prováděno na jiný způsob platby – to pokud máte s účtem spárováno více kreditních/debetních karet. Jestliže nejde účtovat na žádný z vašich způsobů platby, vaše poslední objednávka zůstane nezaplacená. Můžete si ale zobrazit historii nákupů, kde uvidíte svoje poslední nákupy a zjistíte, které objednávky jsou nezaplacené.
Zobrazení historie objednávek (viz obrázky):
Historie plateb vám poví, kolik jste za jaké aplikace a předplatná utratili peněz.
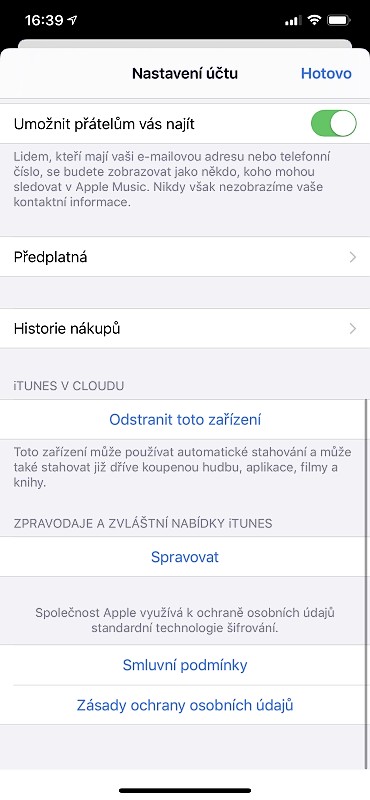
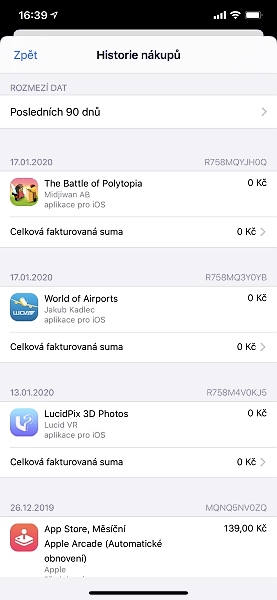
5. kontrola operačního systému
Nevyšel nový operační systém pro vaše zařízení? Jeho instalace by mohla vaše problémy vyřešit také. Pokud vám internet nefunguje zcela korektně, a to ani na domácí síti, informujte svého poskytovatele.
Co dělat, když nic nezabralo?
Zkontrolovali jste všechny výše uvedené body a stále nemůžete aplikaci stáhnout? Pak bude nejspíš problém ve vašem zařízení a budete muset navštívit servis.
Co bývá nejčastější závadou?
U iPhone je nejčastější příčinou špatný přijímač Wi-Fi signálu.
U MacBook řešíme nejčastěji opravu vadné Wi-Fi.
V appleguru.cz vás rádi přivítáme a podíváme se, v čem by mohl být problém. Jsme specialisté na produkty Apple.
✆ 607 855 558
✉ info@appleguru.cz
Seifertova 683/83, Praha 3 - Žižkov
svůj přístroj nám můžete i pohodlně zaslat kurýrem
Odpusťte si starosti navíc – zapněte si automatické aktualizace
Vyřešili jste problém naším návodem? Ušetřete si čas pro příště.
Vývojáři své aplikace neustále aktualizují. Jednou přidají nové funkce, jindy opraví staré chyby, nově odladí titul novým operačním systémům atd. V App Storu můžete aktualizovat své aplikace ručně, abyste měli plnou vládu nad tím, jaké tituly se aktualizovaly a jaké změny v nich byly provedeny. Pak se ale můžete dostat do stádia, kdy zbytečně používáte staré verze titulů, protože jednoduše nemáte čas ty všechny novinky ručně procházet.
Ruční aktualizace aplikací (viz obrázky):
Na iOS můžete aplikace aktualizovat ručně, pokud půjdete do App Store a vpravo nahoře zvolíte vaši profilovou fotografii.
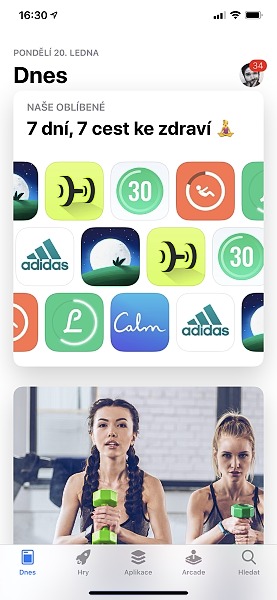
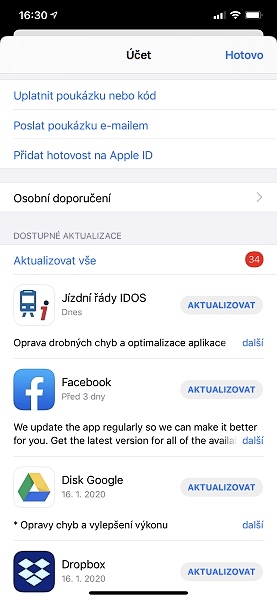
Automatické aktualizace aplikací (viz obrázky):
Chcete-li aktualizace aplikací svého iPhonu nechat automatice, učiníte tak v Nastavení -> vaše jméno -> iTunes a App Store.
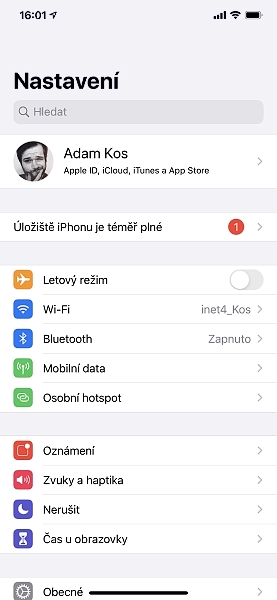
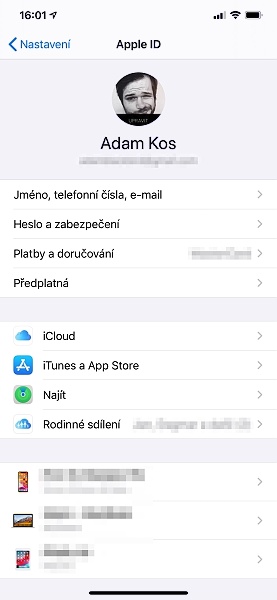
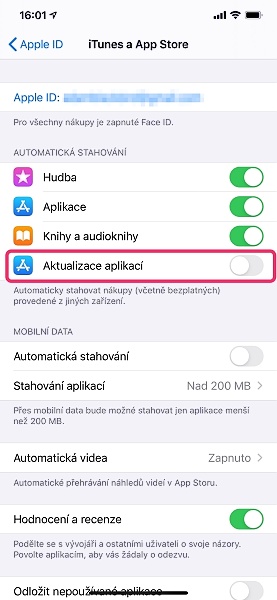
Věříme, že teď už vše funguje, jak má.














