Přenos dat z Androidu do iPhone? Jak na věc krok za krokem
Potřebujete přenést fotky, data nebo kontakty z Androidu do iPhone? Jde to. Máme pro vás návod krok za krokem. Jde to dvěma způsoby - ručně nebo jednoduše přes aplikaci z Google Play. Začněme tou jednodušší cestou přes aplikaci:
Rychlá navigace:
Ruční přechod z Androidu na iOS
Přenos z Androidu do iPhone pomocí aplikace - fotky, videa, kontakty, data
Apple to vyřešil za vás. Aplikace "Přechod na iOS" je zdarma dostupná v obchodě Google Play (stahovat ji můžete zde). Aplikace propojí vaše staré zařízení Android a nové zařízení Apple prostřednictvím přímého připojení Wi-Fi a přenese všechna vaše data. Přenášet můžete z/do telefonu i tabletu.
Co potřebujete:
- iOS 9 nebo novější (pokud máte iPhone 11 nebo novější typ, nebudete mít žádný problém)
- staženou aplikaci "Přechod na iOS" (zdarma v Google Play)
- wifi
Jak na to:
- Na obou zařízeních si zapněte wifi. Doporučujeme připojit obě k napájení, aby jim během přenosu nedošla baterie.
- Přesvědčte se, že se veškerý přenášený obsah a to i ten uložený na SD kartě, do vašeho nového iOS zařízení vejde. To tedy musí mít větší paměťovou kapacitu, než je v součtu ta Android zařízení i jeho SD karty. Pokud tomu tak není, budete muset nějaká data smazat.
- Na vašem iPhone nebo iPad najděte obrazovku s názvem Aplikace a data
- Klepněte na možnost Přenést data z Androidu (Upozornění: pokud už máte iPhone funkční a používáte jej, budete při zvolení tohoto kroku muset zařízení kompletně smazat a znovu jej nastavit. Pokud nechcete přijít o svá nová data, můžete obsah přenést ručně - viz návod níže).
- V telefonu nebo tabletu Android otevřete Obchod Google Play a vyhledejte Přesunout do iOS.
- Klepněte na Instalovat
- Po instalaci zvolte Otevřít.
- Na obou zařízeních klepněte Pokračovat.
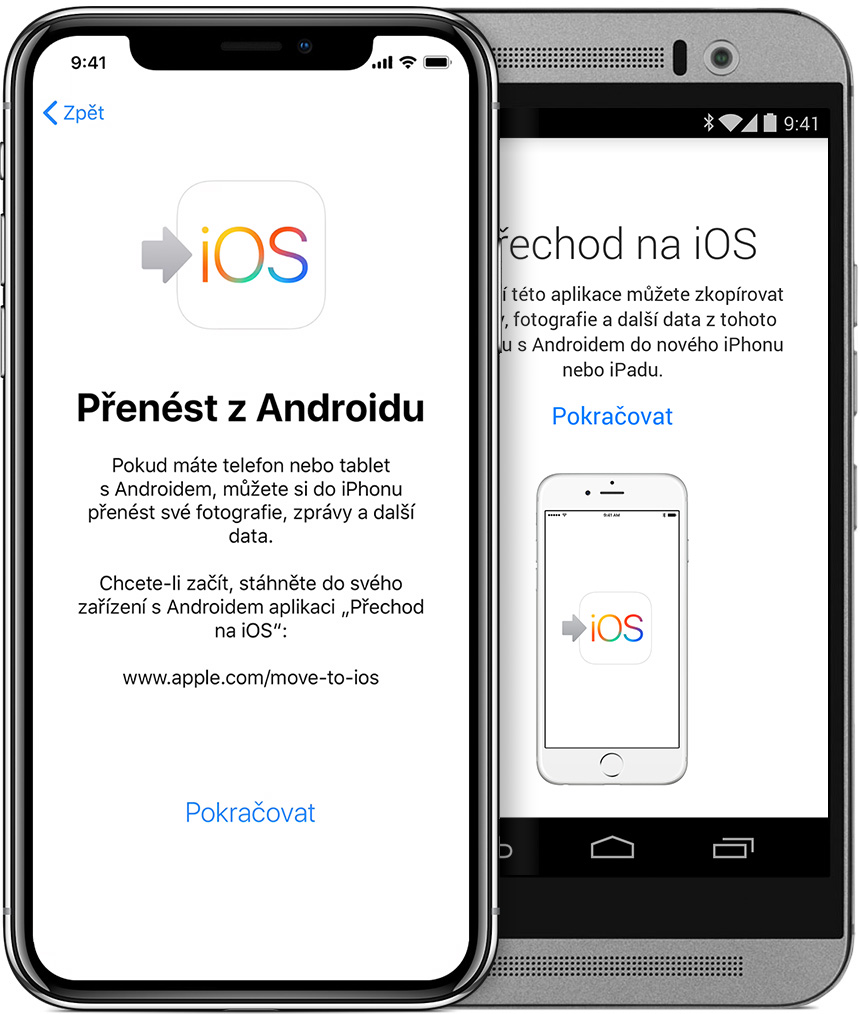
- Na Android odsouhlaste smluvní podmínky
- Na Android zařízení zadejte kód zobrazený na iPhonu nebo iPadu. Obě zařízení se přes wifi propojí.
- Vyberte, která data chcete přenést: můžete zvolit, zda chcete přenést informace o vašem účtu Google (abyste se mohli rychle přihlásit), záložky prohlížeče Chrome, textové zprávy, kontakty a fotografie a videa ve fotoaparátu.
- Probíhá přenos - může nějakou dobu trvat podle objemu dat a rychlosti vašeho připojení.
- Až ukazatel průběhu na iOS zařízení doběhne do konce, klepněte na zařízení s Androidem na Hotovo.
- Na iOS zařízení klepněte na Pokračovat a podle pokynů na obrazovce dokončete nastavení iOS zařízení
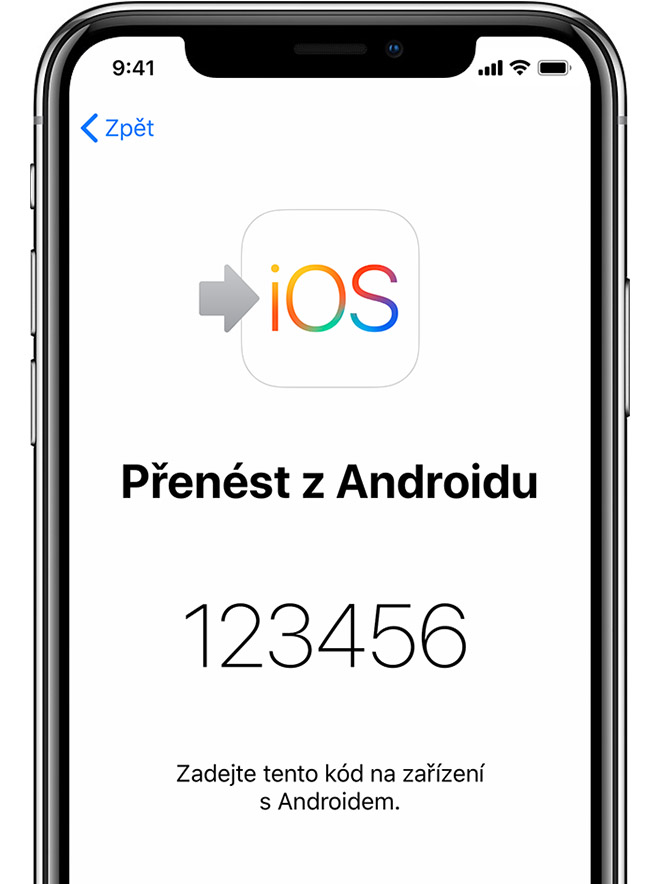
POZOR! "Přechod na iOS" přenese vaše data. Nepřenese ale:
- vaše aplikace (protože nejsou kompatibilní)
- hudbu, knihy a PDF
- vaše hesla
Přenos se nezdařil a nevíte si rady? Navštivte nás! Jsme specialisté na produkty Apple.
✆ 607 855 558
✉ info@appleguru.cz
Seifertova 683/83, Praha 3 - Žižkov
Přechod z Androidu na iOS - ručně
Import e-mailů
Máte-li váš e-mail u poskytovatelů, jako jsou Google, Microsoft, Yahoo a další, stačí se pod nimi v nabídce Nastavení -> Hesla a účty přihlásit. Následně se vám začne vše stahovat do příslušné aplikace.
Např. data e-mailové schránky jsou uložena na serveru, takže po přihlášení se vám hned natáhnou do patřičné aplikace.
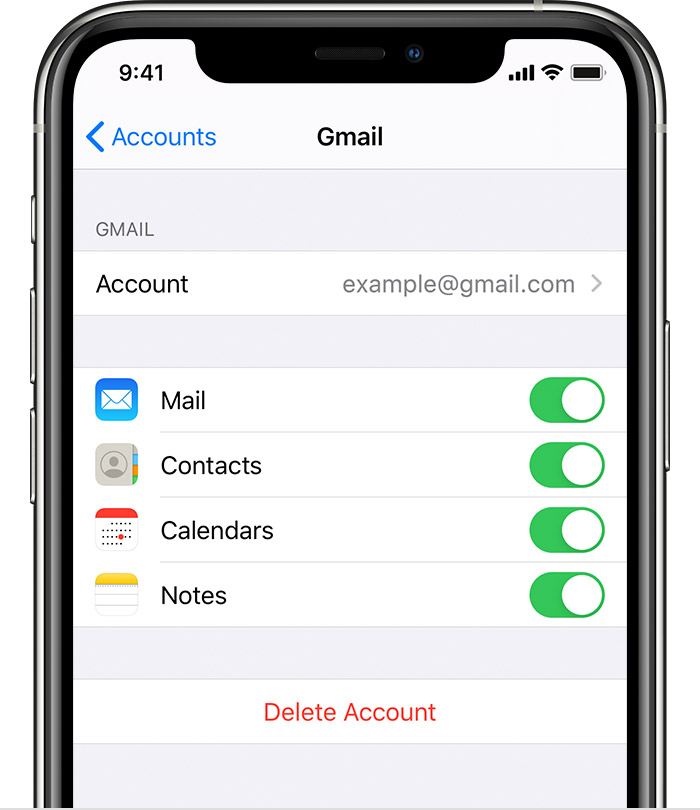
Přenos fotek a videí
Fotky a videa z Android zařízení můžete do toho iOS přenést pomocí počítače. Nainstalujte si do Macu aplikaci Android File Transfer, otevřete ji a po připojení Android zařízení k počítači přejděte do složky DCIM -> Camera. Vyberte fotky a videa, které chcete přesunout, a přetáhněte je do složky v počítači. Android odpojte a připojte iPhone, iPad nebo iPod touch.
Na Macu s macOS Catalina otevřete Finder. Na Macu s macOS Mojave a starším nebo na PC otevřete iTunes. Na počítači poté proveďte synchronizaci. Fotky a videa následně najdete v aplikaci Fotky -> Alba. Jednodušší přenos je samozřejmě v případě, pokud jste používali aplikaci, jako jsou např. Fotky Google. Ta je totiž ukládá na cloud a po její instalaci do iPhonu se v ní všechny vaše snímky a videa zobrazí. Stačí vám být přihlášeni pod stejným uživatelským účtem.
Hudba - hudební aplikace
Jestliže používáte nějakou streamovací hudební aplikaci, stačí vám její titul nainstalovat z App Store a již máte vaší kompletní knihovnu i v novém iOS zařízení. Nemusí se přitom jednat jen o Spotify, Apple Music totiž funguje i na platformě Android, kde si jej můžete nainstalovat z Google Play.
Hudba - "fyzická"
Staženou hudbu musíte synchronizovat s počítačem. I zde využijete služeb titulu Android File Transfer, s jehož pomocí si můžete hudbu z Androidu uložit do počítače Mac (na PC pak klasickým způsobem). Na většině zařízení se tyto soubory budou nacházet ve složce Music.
I při ručním přenosu hudby musí být mezi Androidem a iOS zařízením počítač jako mezičlánek.
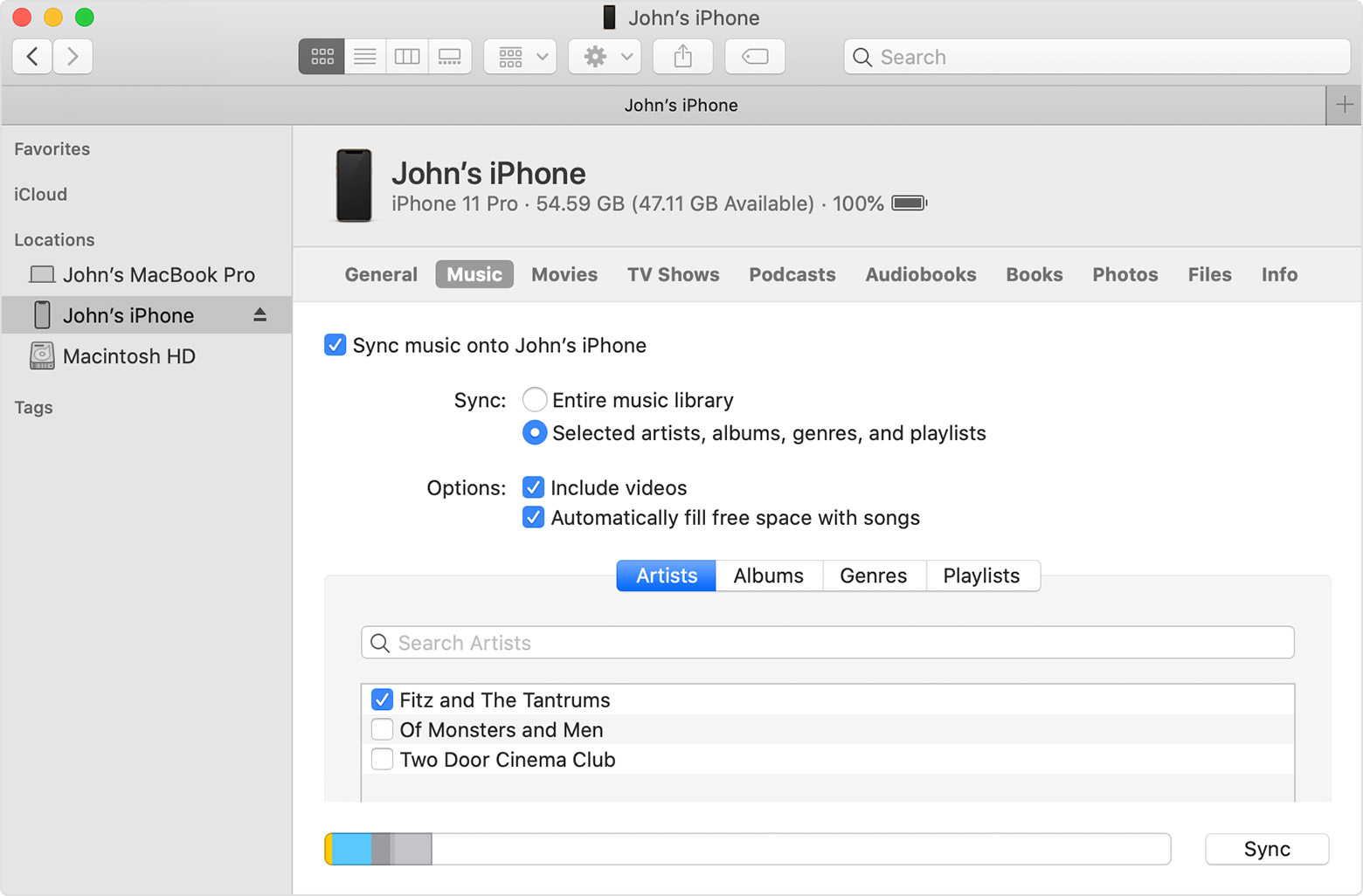
Na Macu s macOS Mojave 10.14 a starším nebo na PC otevřete iTunes a klikněte na Skladby. Na Macu s macOS Catalina 10.15 otevřete aplikaci Hudba. Otevřete složku, ve které máte skladby v počítači uložené, a přetáhněte je do části Skladby v aplikaci Hudba nebo v knihovně iTunes. Připojte iPhone a klikněte na Hudba. Můžete zde synchronizovat celou knihovnu, nebo samozřejmě vybrat jenom ty skladby a interprety, které jste právě přidali. Vše do iOS zařízení nakopírujete stisknutím tlačítka Synchronizovat.
Elektronické knihy
Můžete do iPhonu importovat ručně, nebo je používat v aplikacích jako Kindle, Nook, Google Play Books a dalších, pokud jste tak tedy činili i na Androidu. Pokud tedy chcete knihy používat v konkrétní aplikaci, přejděte do App Storu, aplikaci si stáhněte a přihlaste se svým uživatelským jménem a heslem. Knihy ePub a PDF dokumenty pak přenesete i ručně a to opět za pomoci počítače.
V připojeném Android zařízení k počítači vyhledejte všechny knihy a PDF soubory, pravděpodobně budou ve složce Documents. Do Macu je stáhnete opět za pomoci aplikace Android File Transfer. Po připojení iPhonu k Macu přetáhněte knihy a PDF dokumenty do aplikace Knihy, na PC je přetáhněte do iTunes. Opět platí, že v Catalině otevřete Finder, v Mojave a starším nebo na PC otevřete iTunes a synchronizujte co potřebujete. Knihy ePub a PDF dokumenty pak na iPhonu, iPadu nebo iPodu touch najdete v aplikaci Knihy -> Knihovna.
Dokumenty
Pokud svoje dokumenty ukládáte do cloudu nebo jiné služby, jako jsou Dropbox, Google Drive nebo Microsoft OneDrive, je to samozřejmě nejpohodlnější varianta, jak je do nového iPhonu a ostatně i jakéhokoli jiného zařízení dostat. Stačí vám k tomu stáhnout si příslušnou aplikaci z App Storu a přihlásit se. Se všemi svými soubory taky můžete pracovat pohromadě v aplikaci Soubory, která ukládá data na iCloud Applu. Aplikace Pages, Numbers a Keynote umí pracovat s různými typy souborů a to včetně dokumentů Microsoft Office.
Postup, jak veškeré dokumenty z Androidu do iOS dostat, je poplatný postupům výše – připojte Android zařízení k počítači, skrze Android File Transfer je stáhněte a následně po připojení iOS zařízení skrze Finder nebo iTunes nahrajte do iPhonu, iPadu nebo iPodu touch. Jestliže na Androidu využíváte aplikace, jako jsou Facebook, Instagram, Snapchat, WhatsApp a další, vždy platí, že tyto tituly najdete na iOS v App Store. Po jejich nainstalování a přihlášení se pod vaším uživatelským jménem v nich najdete všechna data, která nesla i dříve. Přechod z Androidu na iOS je tedy poměrně hladký a bezproblémový, protože všechna potřebná data jdou s vámi.














