Jak stáhnout fotky a videa z iPhone, iPad nebo iPod touch do PC
Vaše fotografie z iOS zařízení můžete do počítače přenést dvěma způsoby. Nejprve je tedy vhodné rozhodnout se, jakou metodu zvolíte:
- iCloud - použití cloudu je pohodlnější a hlavně po úvodním nastavení probíhá automaticky. Pouze musíte být připojeni k internetu.
- kabel - i starý dobrý kabel funguje. Obzvlášť pro jednorázové přenosy nebo pokud nejste fanoušky cloudových služeb.
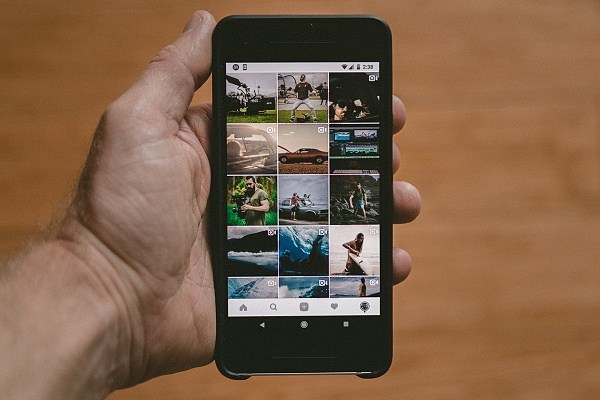
Pro přenos fotek z do PC doporučujeme použít iCloud
Jaké jsou výhody?
- iCloud funguje na všech zařízeních. Ke svým snímkům ve Fotkách na iCloudu se dostanete na iPhonu, iPadu, iPodu touch, Macu, Apple TV, webu iCloud.com ale dokonce i na PC s Windows.
- funguje automaticky. Všechny nové snímky se budou do Fotek na iCloudu přidávat automaticky a veškeré úpravy nebo změny v uspořádání se projeví na všech zařízeních. Což je skutečně pohodlné. Po zapnutí služby se totiž již nadále nemusíte o nic starat.
- máte zálohováno. Víte, co bolí uživatele při ztrátě dat nejvíce? Ztráta rodinných fotografií. Cloudová služba je automatickou zálohou vašich zážitků.
- je zdarma. Služba iCloud je zdarma. Pouze pokud má vaše galerie již tisíce snímků nebo často pořizujete videa, budete muset přikoupit kapacitu cloudového úložiště.
Praktické rady před použitím iCloud
- ujistěte se, že máte ve všech vašich zařízeních nainstalovaný nejnovější software.
- nastavte na všech svých zařízeních iCloud.
- pokud máte PC, stáhněte si iCloud pro Windows.
- ujistěte se, že jste na všech svých zařízeních přihlášení k iCloudu se stejným Apple ID.
- ujistěte se, že jste připojeni k Wi-Fi. Přenášet se totiž bude skutečně velké množství dat.
TIP: Potřebujete přenést fotky, kontakty nebo jiná data ze zařízení se systémem Android do zařízení iOS? Přečtěte si náš návod jak na přenos dat z Androidu do iPhone.
Nastavení iCloud na iPhonu, iPadu nebo iPodu touch
Přejděte do Nastavení -> [vaše jméno] -> iCloud -> Fotografie a zapněte Fotky na iCloudu.
Posunutím jezdce aktivujete ve vašem iOS zařízení Fotky na iCloudu.
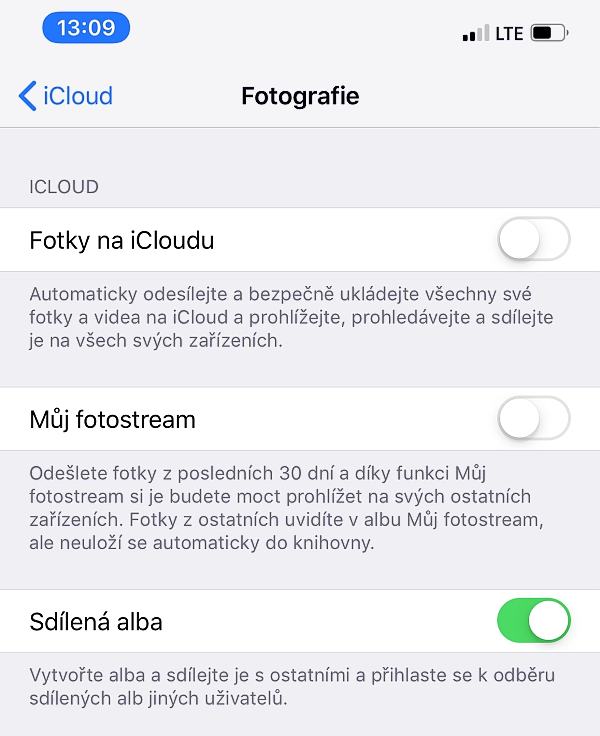
Nastavení iCloud na Mac
Otevřete Předvolby systému -> iCloud.
Vedle položky Fotky klikněte na Volby a vyberte Fotky na iCloudu.
Na Apple TV přejděte do Nastavení -> Účty -> iCloud -> Fotky na iCloudu.
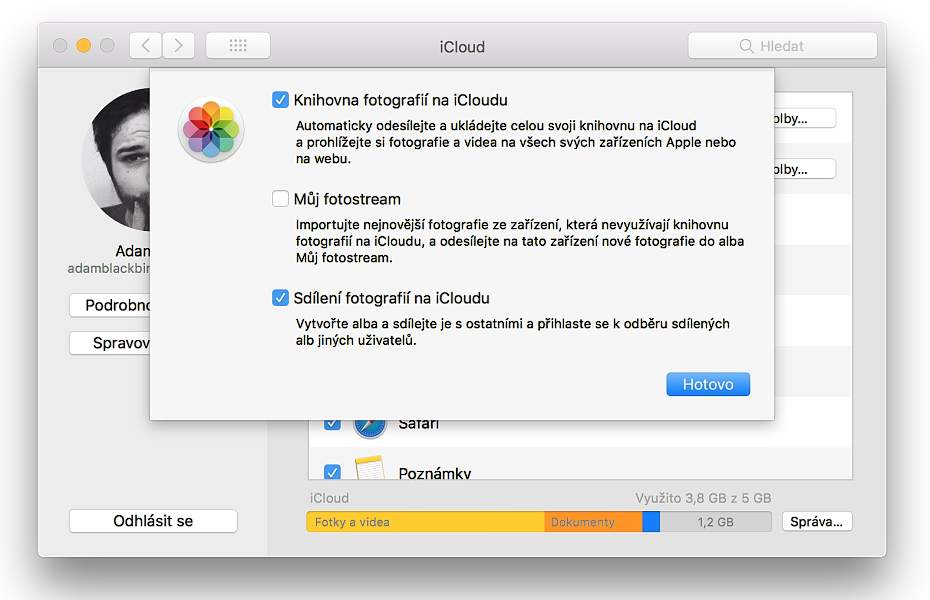
Řešení problémů:
- synchronizovali jste v minulosti fotky do svého iOS zařízení pomocí aplikace iTunes? Při nastavení iCloud se vám pravděpodobně zobrazí následující upozornění: „Fotografie a videa synchronizovaná z iTunes budou odstraněna“. Fotky a videa synchronizované z počítače v něm zůstanou, ale z iOS zařízení se smažou. Nemusíte však mít obavy.
Zpátky do iOS zařízení je dostanete tak, že si na Macu nebo PC zapnete Fotky na iCloudu. Když toto uděláte, fotky z vašeho počítače se automaticky odešlou do iCloudu, abyste k nim měli přístup ze všech svých zařízení. Se zapnutými Fotkami na iCloudu budou všechny vaše fotky uložené v iCloudu a dostupné v aplikaci Fotky na Macu nebo ve vybrané složce na PC.
Import z iOS zařízení do Macu kabelem
Pokud nechcete využít cloudu, můžete přenést fotky a videa klasicky připojením kabelu. K importu fotografií do počítače společnosti Apple můžete využít dvou aplikací:
- Přenos obrázků (najdete ji v Launchpadu a složce Jiné) - jednodušší, ale méně přehledná
- Fotky - o něco složitější aplikace, ale lépe uzpůsobené k přenosu fotek
Aplikace Přenos obrázků
Stačí propojit iOS zařízení s Macem kabelem, spustit aplikaci, vybrat fotografie a zvolit jejich Import. Můžete dát i Importovat vše.
Obr: Před samotným importem skrze aplikaci Přenos obrázků je vhodné určit i cílový adresář, kam se mají média uložit.
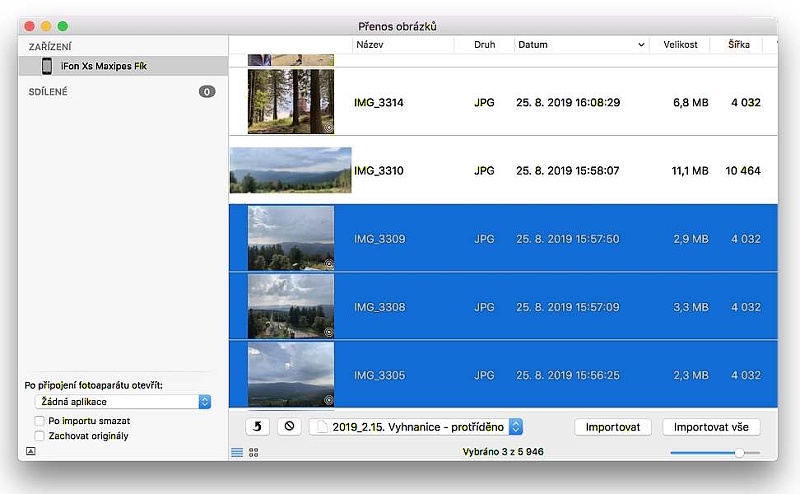
Aplikace Přenos Fotky
Pokud zvolíte aplikaci Fotky, iOS zařízení budete možná muset odemknout přístupovým kódem. Na iOS zařízení se také může zobrazit výzva k potvrzení, že připojenému počítači důvěřujete. Samozřejmě pokračujte klepnutím na Důvěřovat.
Při připojeném zařízení (a to klidně i v případě připojení paměťové karty) a spuštění aplikace Fotky, se ihned ocitnete v obrazovce s možností importu. Chcete-li importovat jen vybrané fotky, klikněte na požadované položky a pak na tlačítko Importovat vybrané. Chcete-li importovat všechny nové fotky, klikněte na Importovat všechny nové fotografie.
Volbou vpravo nahoře buď importujete jen vybrané snímky, nebo úplně všechny, které v počítači ještě nemáte.
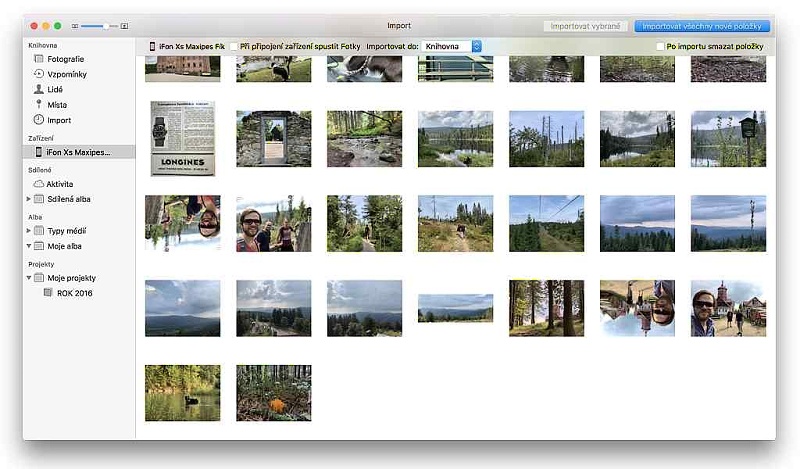
Zde je rozdíl v tom, že vás nemusí zajímat, kam se fotky fyzicky uloží, protože je vždy najdete v této aplikaci. Na macOS High Sierra nebo novějším se importované fotky objeví v albu Import v aplikaci Fotky. Pokud používáte starší verzi macOS, najdete je v albu Poslední import.
Nedaří se vám vaše fotografie správně přenést? Navštivte nás! Jsme specialisté na produkty Apple.
✆ 607 855 558
✉ info@appleguru.cz
Seifertova 683/83, Praha 3 - Žižkov














