Jak na používání Touch ID na Macu a k čemu slouží
Technologii Touch ID známe již od představení telefonu iPhone 5s, který byl prvním zařízením, kde ji Apple představil. Od té doby jej v iPhonech používal až do generace iPhone 8/8 Plus, ale zároveň se s ní setkáváme i v iPadech, avšak vyjma nejnovějších modelů Pro z podzimu 2018, kde už americká společnost integrovala novější Face ID.
Dá se předpokládat, že Touch ID přinese už jen maximálně jeden model iPhonu a to spekulovaný SE 2, jinak již Apple u generací X, XR, XS a 11 přešel na technologii rozpoznávání obličeje Face ID. Proč tomu tak je, je jednoduché. Za vše totiž může bezrámečkový displej, proto se už s otiskem prstů pravděpodobně nesetkáme ani v žádné budoucí generaci iPadů Pro. I tak ale u Touch ID Apple ještě setrvává a to na levnějších iPadech a v přenosných počítačích MacBook, konkrétně tedy v modelech Pro a Air.
Na MacBooky máte k dispozici guru specialisty - appleguru.cz
Používání Touch ID na Macu
Na modelech MacBook Pro s Touch Barem se tlačítko Touch ID nachází na pravé straně tohoto dotykového panelu nad klávesnicí. Na modelech MacBook Air z roku 2018 nebo novějších se tlačítko Touch ID nachází vpravo od funkčních kláves. A k čemu slouží? Primárně k odemykání zařízení, kdy už nemusíte zadávat své heslo. Využijete jej však i při nakupování přes Apple ID a Apple Pay.
Rozložení klávesnice MacBooku Pro s Touch Barem.
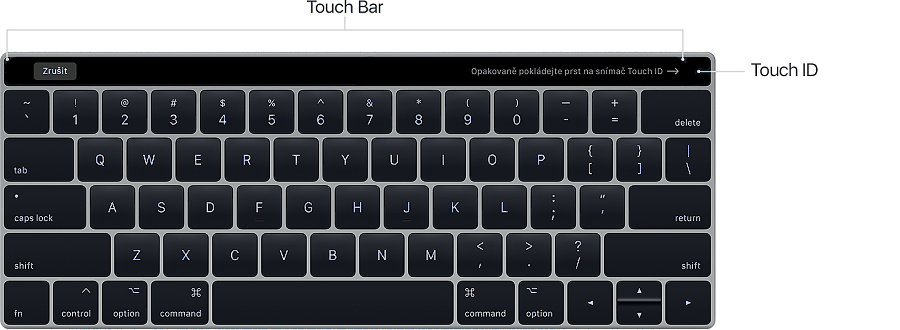
MacBook Pro nebo MacBook Air zapnete otevřením víka nebo stisknutím Touch ID. Při každém spuštění, restartování nebo po každém odhlášení se budete muset přihlásit ke svému uživatelskému účtu. Když si nastavíte Touch ID, můžete po celou dobu, co budete přihlášení, používat otisky prstů místo psaní hesel. Se zapnutým Touch ID můžete také pomocí otisků prstů nakupovat v App Storu, Apple Books Storu a iTunes Storu a v řadě oblíbených webů využívajících Apple Pay.
Rozložení klávesnice MacBooku Air 2018 a novějším.
Nastavení Touch ID
Při nastavovaní vašeho Touch ID je třeba myslet na to, abyste měli čisté a suché prsty. Předejdete tím nekorektnímu nasnímání prstu. To samé platí i při jeho používání. Pokud budete mít prsty znečištěné, Touch ID nemusí váš otisk zcela korektně sejmout. Ve finále se ale stane jen to, že budete vyzváni k zadání vašeho hesla.
Pro nastavení vašeho otisku prstu do Touch ID jděte do Předvolby systému, kde zvolte Touch ID. Kliknutím na symbol plus přidejte otisk prstu, a až k tomu budete vyzváni, zadejte heslo ke svému účtu. Dál postupujte podle pokynů na obrazovce. Zaškrtněte i políčka vedle funkcí Touch ID, které chcete na Macu používat. V budoucnu si tím urychlíte práci, např. při přihlašování do různých webů atd.
Chtěli byste oživit / zrychlit váš MacBook nebo vědět jak šetřit baterii MacBooku - klikněte na odkaz.
Nezapomeňte, že při skenu by měl prst Touch ID úplně zakrývat. Když Touch ID skenuje váš prst, tlačítko nemačkejte ani prstem nehýbejte. Pokud stále nepracuje dle vašich představ, zkuste si zaregistrovat otisk jiného prstu.
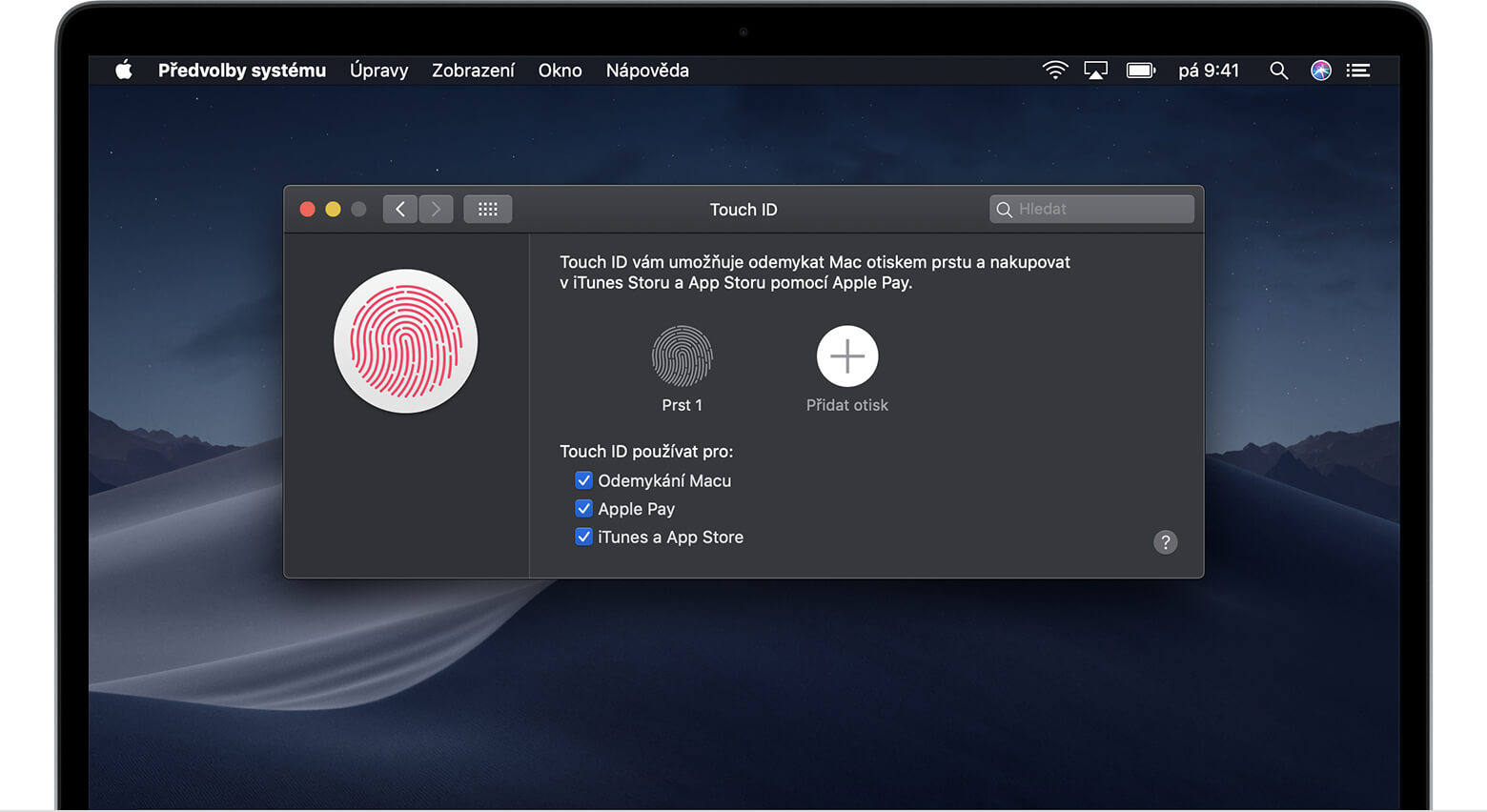
Při skenu prst na tlačítko pokládejte, ale nemačkejte jej. Držte přitom prst na místě, dokud se nezobrazí výzva, abyste jej sundali. Takto prst přikládejte a zase zvedejte, přičemž pokaždé mírně změňte jeho polohu na tlačítku. Pokud pak potřebujete otisk smazat, podržte kurzor myši nad otiskem prstu, následně se vám tato volba objeví. Aby se odebrání uskutečnilo, budete požádáni o zadání vašeho hesla.
Výběr opravny vašeho Apple zařízení je kumšt - jak na to se dozvíte v článku Jak vybrat MacBook servis
Touch ID odemykání MacBooku
Až si nastavíte Touch ID, můžete pomocí něj odemykat váš Mac. Probudíte jej otevřením víka, stisknutím libovolné klávesy nebo klepnutím na trackpad a potom se přihlásíte přiložením prstu k Touch ID. Pořád ale samozřejmě musíte mít své heslo, které bude nutné zadávat, kdykoli Mac spustíte, restartujete nebo se odhlásíte. Dokud pak budete přihlášení, nemusíte ho znova psát a můžete se rychle ověřovat pomocí Touch ID.
Slouží i k odemykání heslem zamčených poznámek, části Hesla v předvolbách Safari, či v Předvolbách systému. Pokud navíc na jednom Macu používá Touch ID víc uživatelů, můžou se pomocí něj snadno přepnout na svůj účet. Stačí jim jednoduše stisknout Touch ID, přičemž se daný Mac automaticky přepne na účet toho uživatele, jehož otisk prstu zaregistruje.
Na rozdíl od starších notebooků Mac se při podržení Touch ID na MacBooku Pro nebo MacBooku Air nezobrazí nabídka restartování, spánku a vypnutí. Tyto volby najdete v nabídce Apple vlevo nahoře v souboru nabídek. Pokud Mac neodpovídá, můžete ho vynuceně vypnout – na šest sekund podržte tlačítko Touch ID. Pamatujte ale, že tím ztratíte všechnu neuloženou práci.
Pomocí Touch ID se Mac nedá ani uspat. Musíte k tomu opět zvolit nabídku Apple vlevo nahoře, kde se tato možnost nachází. Jestli ale chcete, můžete si v MacBooku Pro s Touch Barem přidat tuto volbu na Control Strip (Finder -> Zobrazení -> přizpůsobit Touch Bar).
Touch ID a nakupování
Při nakupování na Macu můžete místo psaní hesla k Apple ID používat Touch ID. Stačí k tomu otevřít příslušný obchod (iTunes Store, App Store, Apple Books Store) a u položky, kterou si chcete koupit, klikněte na tlačítko Koupit. Poté se zobrazí výzva k použití Touch ID, kterou přiložením prstu potvrdíte.
Pomocí Apple Pay pak můžete na Macu snadno, bezpečně a zcela soukromě nakupovat i na webu. Tato služba přitom nikdy neukládá údaje platebních karet ani je nesdílí s obchodníky. Předně si ji ale musíte nastavit. K tomu budete na noteboocích Mac s Touch ID vyzváni během počátečního nastavování. Stačí postupovat podle pokynů na obrazovce.
Žádné přepisování údajů, žádné zadávání čísel karet. Stačí jen otisk vašeho prstu a nákup je zaplacen.
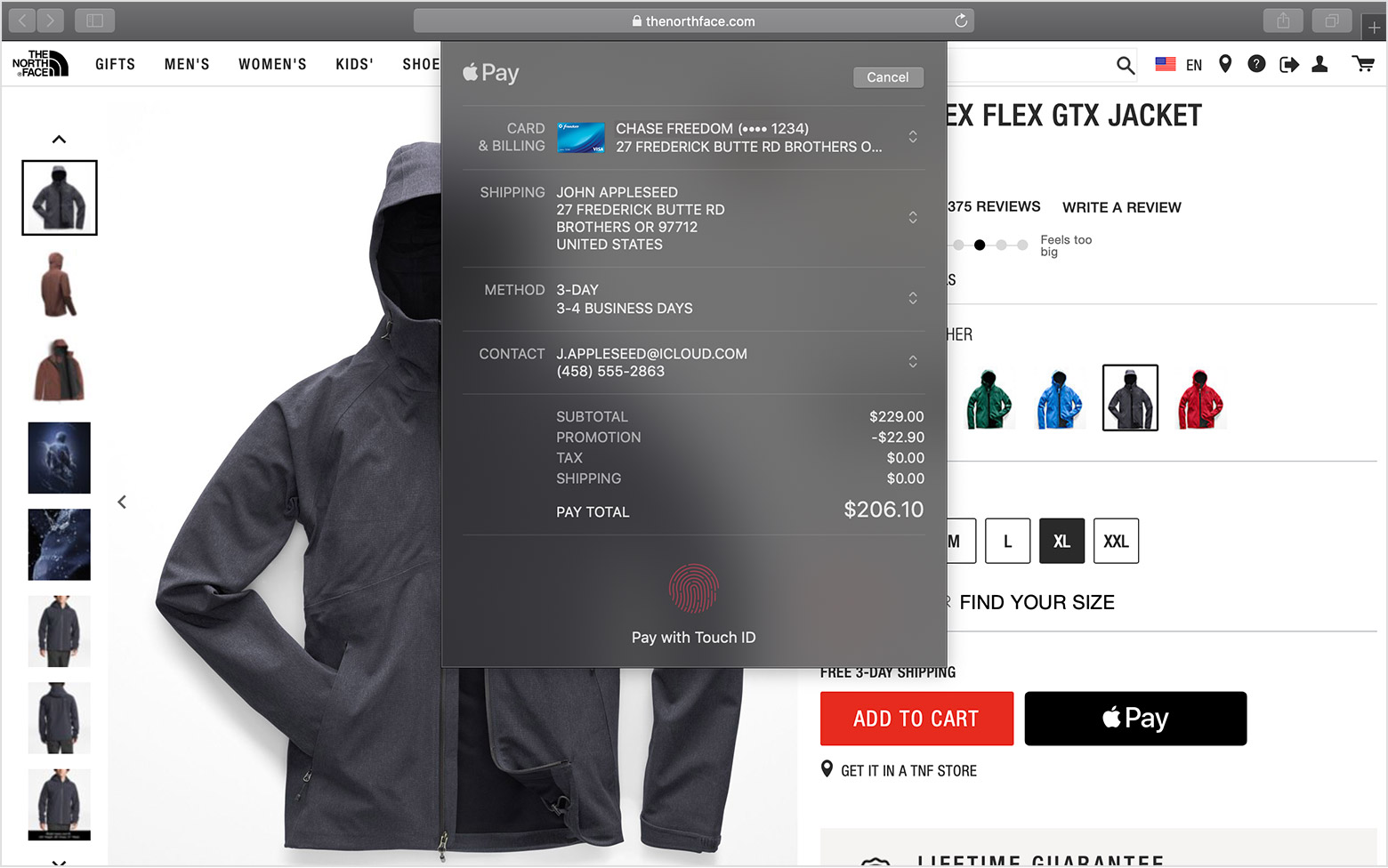
Pokud si Apple Pay nenastavíte při prvním spuštění počítače, můžete si ho nastavit později v Předvolbách systému v části Wallet a Apple Pay. Tady taky můžete kontrolovat historii transakcí a spravovat své platební karty. Můžete například přidávat a odebírat karty a aktualizovat kontaktní nebo doručovací údaje.
Na webech, které Apple Pay podporují, klikněte při dokončování objednávky právě na tuto volbu. Až k tomu budete vyzváni, jednoduše dokončete platbu přiložením prstu k Touch ID. Ano, až tak je to jednoduché.
Více technologie, více možností, více funkcí
Touch ID však může sloužit i lidem s nějakým handicapem. Jeho trojitým stisknutím totiž zobrazíte okno Volby zpřístupnění. Podržením klávesy Command a trojitým stisknutím Touch ID zase zapnete nebo vypnete VoiceOver. Apple jej tedy (zatím jen) do jeho MacBooků implementoval poměrně umně. Dá se tak předpokládat, že se s ním budeme ještě nějaký čas setkávat, protože Face ID je přece jen technologicky náročnější a dražší. Navíc počítače Apple zrovna kvalitou jejich web kamery nevynikají. A ostatně proč taky, když veškeré videohovory odbýváme na našich iPhonech a iPadech.
Budete-li s potřebovat pomoct / poradit - je tu pro vás apple servis - appleguru.cz














